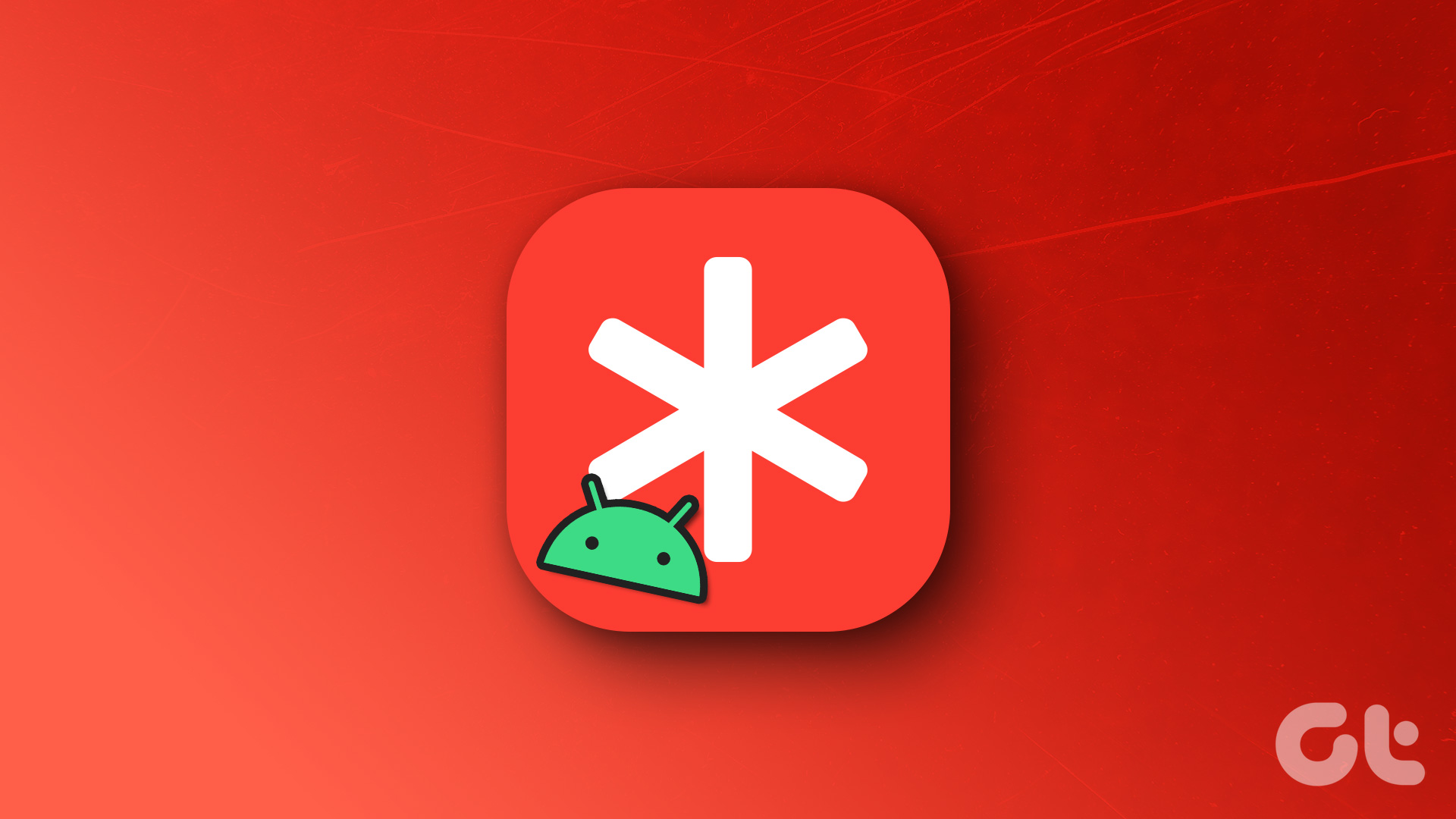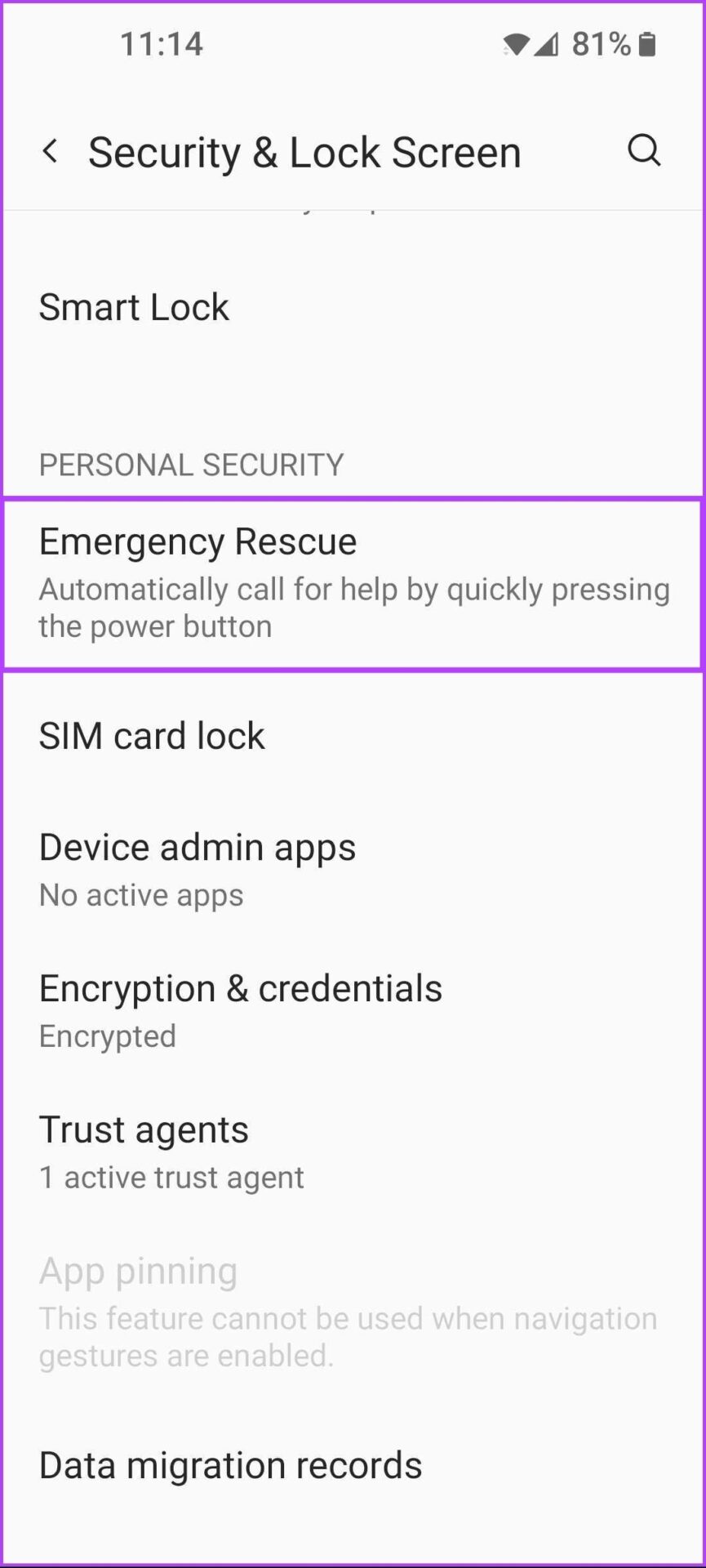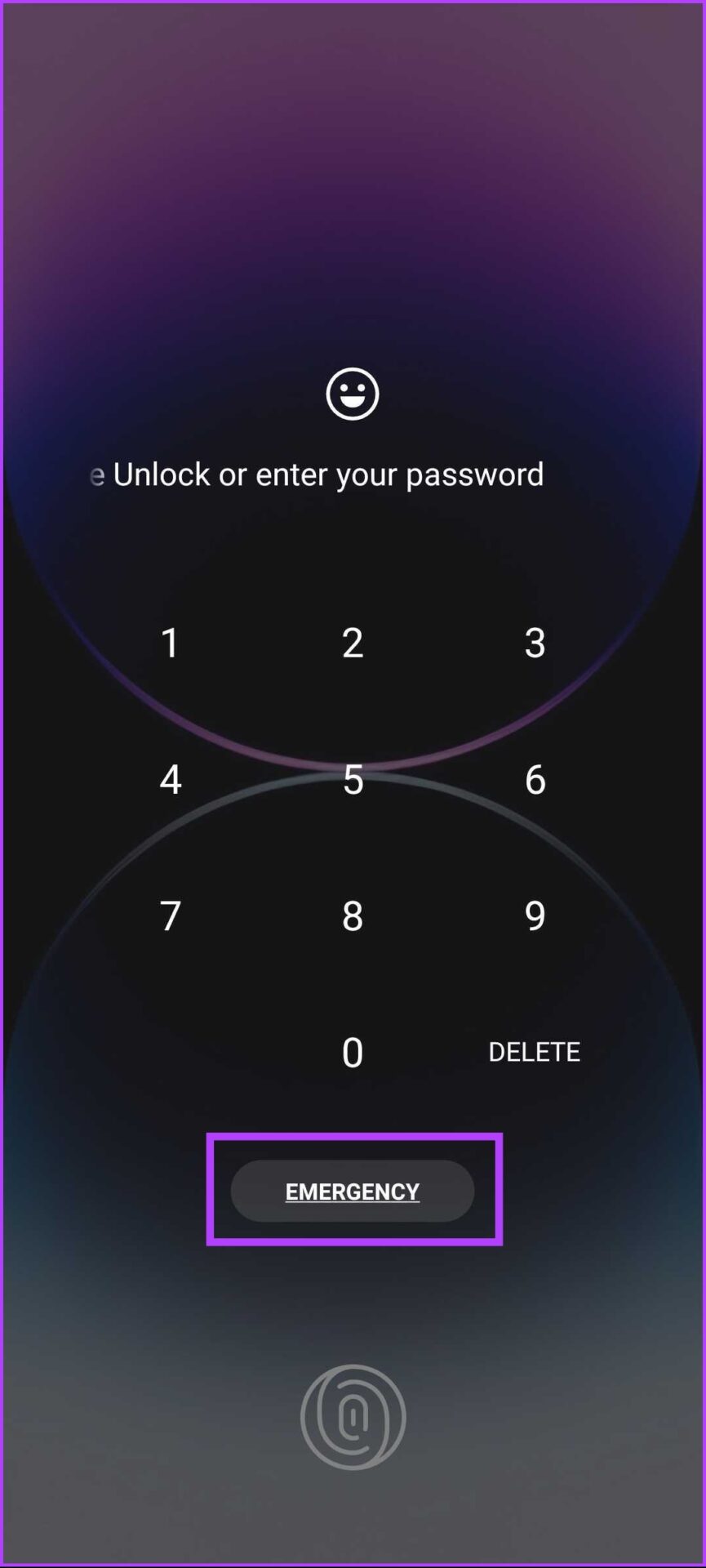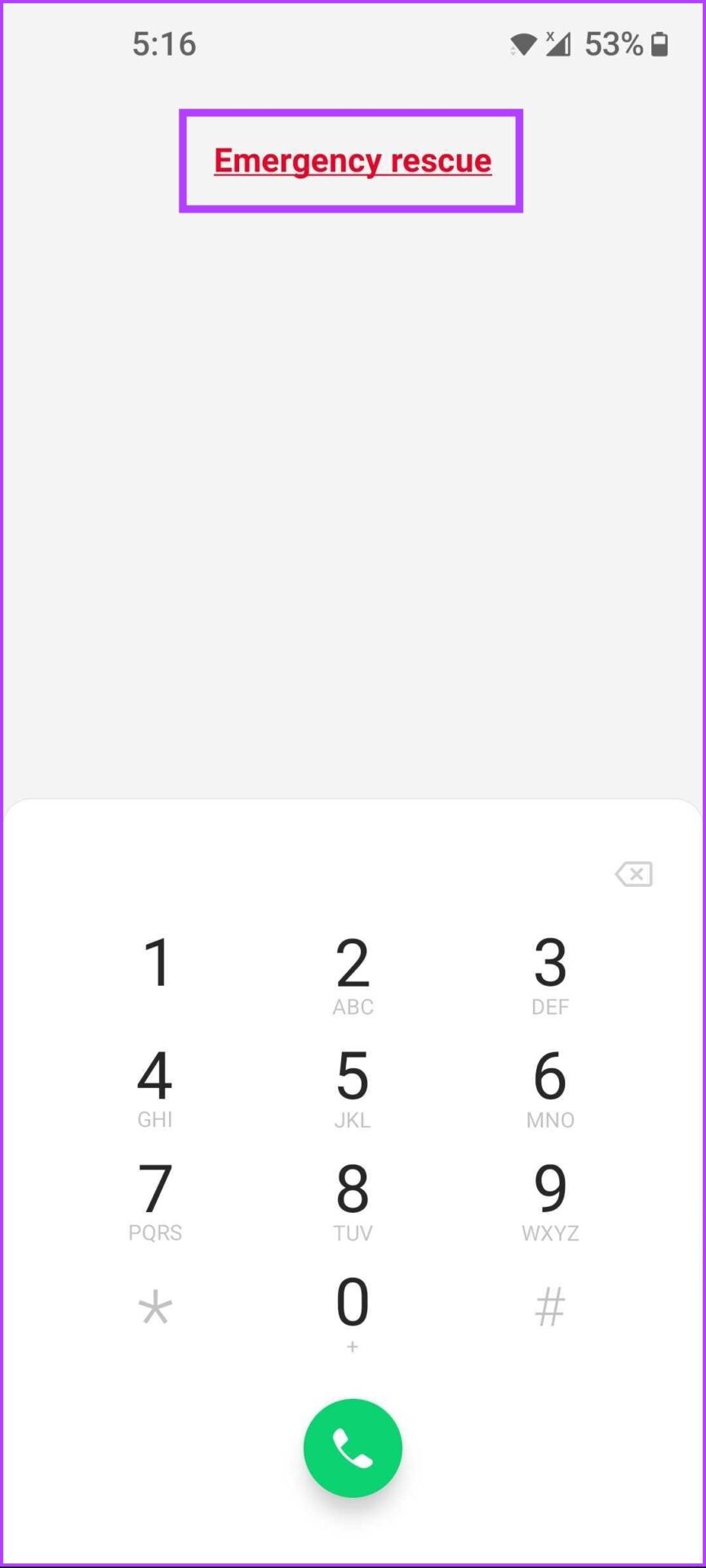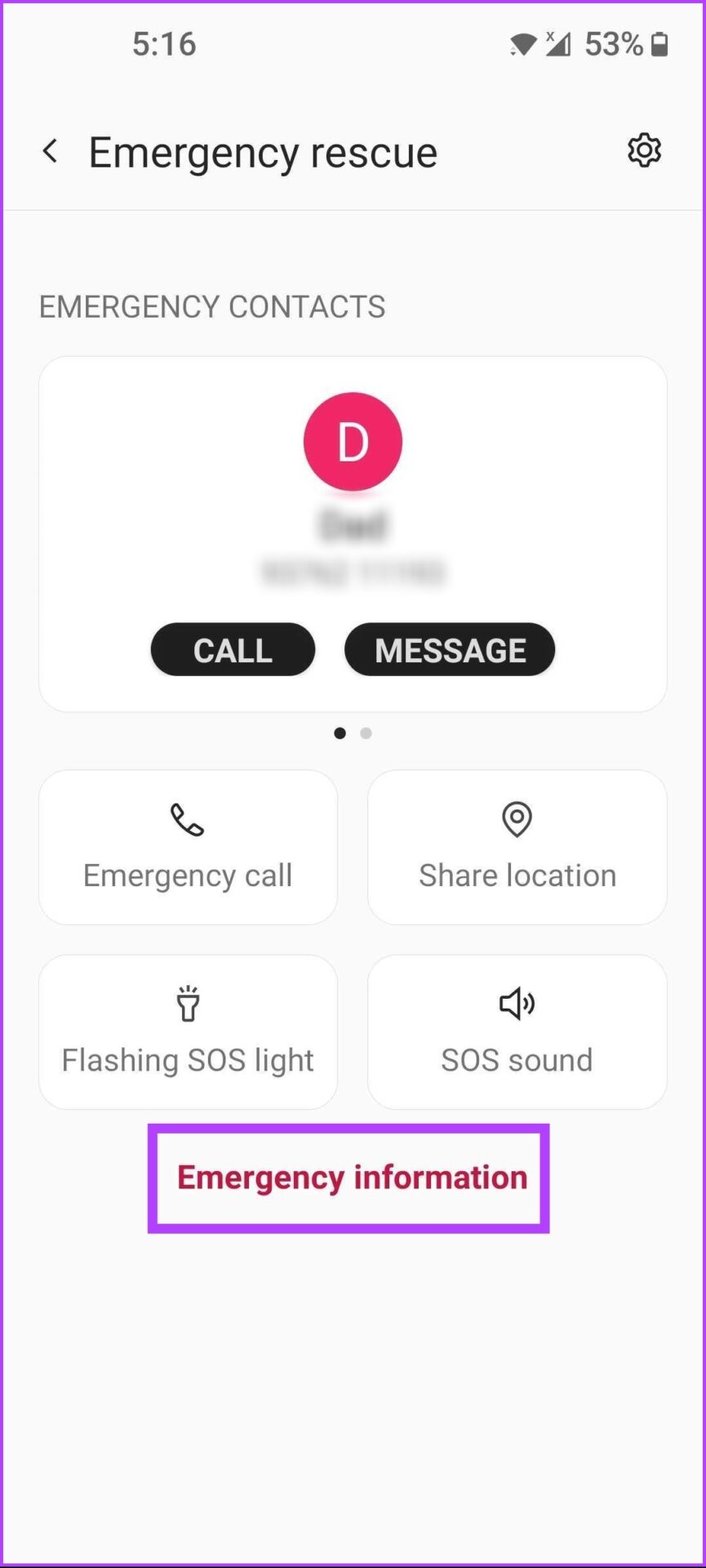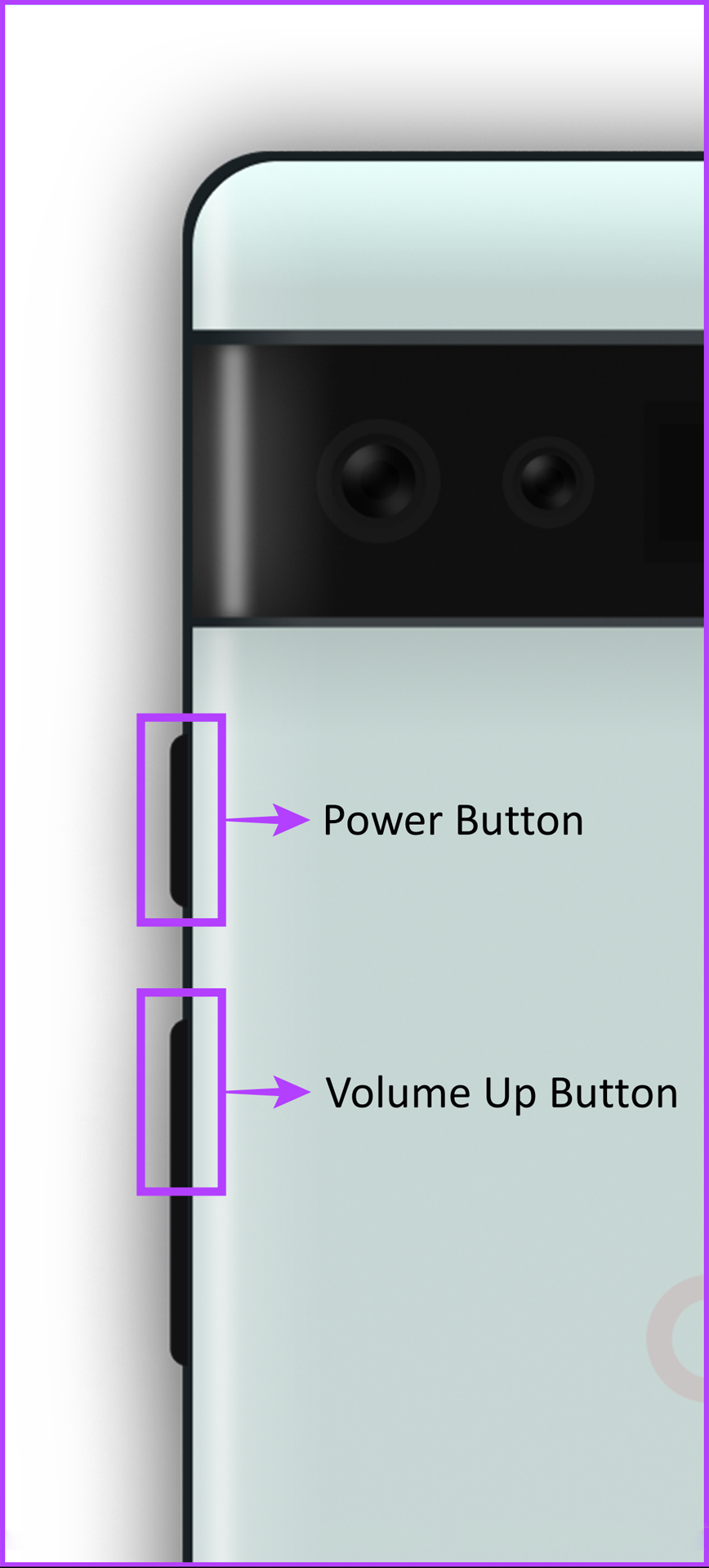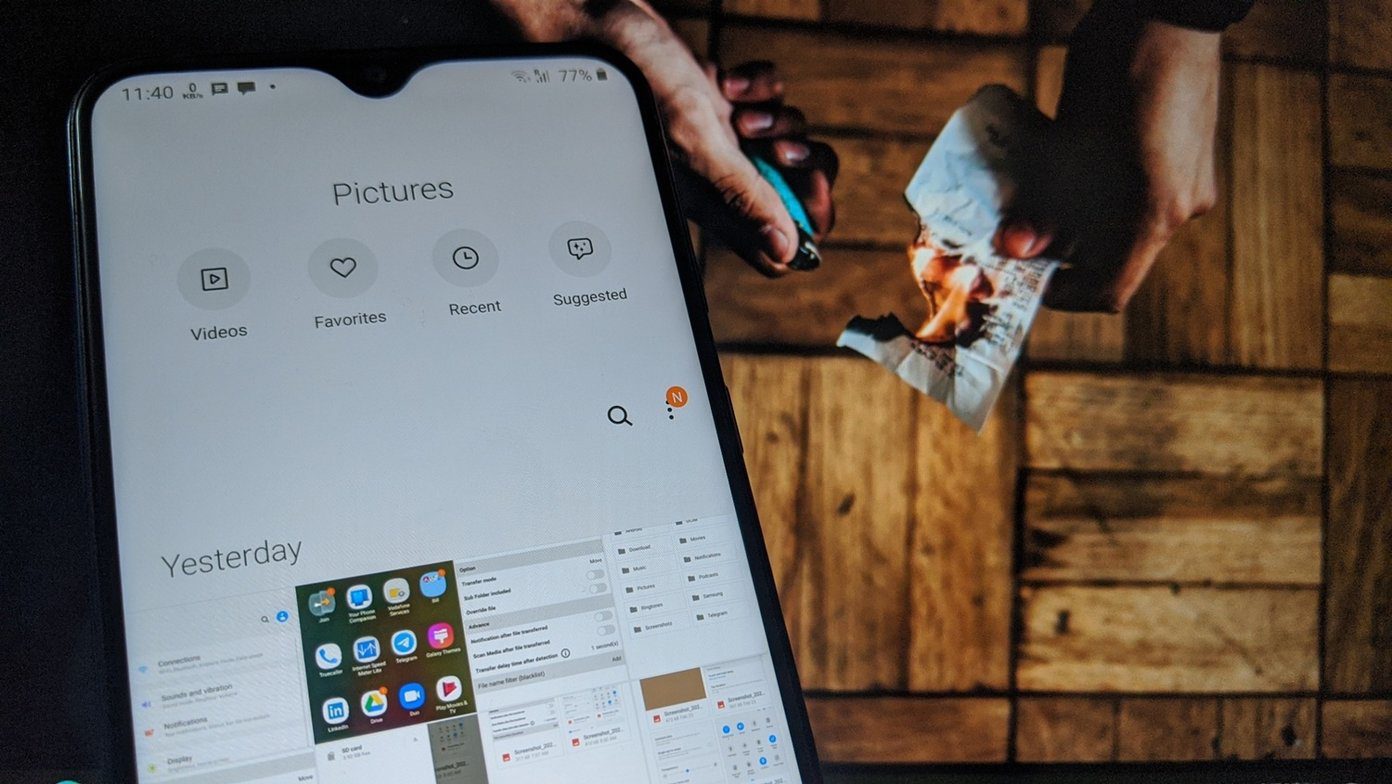With that in mind, we’ve created this guide to walk you through how to add Emergency information to your Android phone or quickly access it from the lock screen if you need to help somebody else facing a medical emergency.
How to Add Emergency Info on Android
All Android smartphones allow you to add Emergency Info in one way or another. Some devices, like the Google Pixel, offer a dedicated Personal Safety app. Some offer it as an option tucked away under a menu in the Settings app. Here’s how you can quickly add Emergency Info using the settings app on most Android smartphones: Step 1: Open the Settings app on your Android smartphone. Step 2: Inside the Setting app, tap on ‘Security & Lock Screen.’ Step 3: Tap on the Emergency Rescue option under ‘Security & Lock Screen.’ Step 4: Under Emergency Rescue, tap on the option that says ‘Edit emergency information and contacts.’ Meanwhile, suppose your phone has a dedicated Safety and emergency option under settings. In that case, you can skip all the previous steps and tap on it, followed by Medical information, to perform this step. Step 5: Tap on the first option and type in your Name. Then tap Ok. Follow the same steps to add your address and other medical information before proceeding to the next step. Step 6: Once you have added all the necessary health-related details, Scroll down and tap on the ‘Add contact’ option to add your Emergency contacts. Step 7: After adding all the necessary details, tap the checkmark in the upper right corner to save the changes. After adding the necessary details, you can access that information about Emergency contacts on your Android phone.
How to Access Emergency Info From the Lock Screen
It’s pretty easy to add Emergency Info to your Android. But, how can someone else access it in case of an emergency? Thankfully, Android offers two ways to let anyone view the Emergency Information on your Android. Of course, this capability might differ depending on your make and model. Let’s take a look at both of them.
1. Access Emergency Info From the Lock Screen
The first method is applicable to almost all Android smartphones. You can access the Emergency Info by pressing the power button and accessing the Emergency button on your Android. Here’s how you can access the same on most Android smartphones: Step 1: Press the power button to turn on the device and swipe up on the lock screen to access the password keypad. Step 2: Tap on the Emergency button located below the password keypad. Step 3: Swipe down on the SOS icon that appears on the screen to access the emergency services. Step 4: Double-tap on the Emergency rescue button at the top of the screen. Step 5: Tap on the ‘Emergency information’ option to access a person’s health-related details. Meanwhile, you can also use this Emergency Rescue menu on OnePlus devices to share your location, call the emergency contacts, use the SOS flashlight, and sound by tapping on the appropriate options. Note: Phone makers have different implementation of this option and might appear differently depending on the make and model of the Android.
2. Access Emergency Info From the Power Menu
The second method allows you to quickly access Emergency Info from the phone’s power menu. To use this method, just long-press the power button to access the power menu. Select devices require you to press the power button and Volume up buttons together. Then tap on the red Emergency button. Although it seems like a much more efficient way to access Emergency Info, you should note that this feature only works on select devices with Android 11. While you can still find the Emergency button in Android 12 or 13’s power menu, tapping on it directly calls the Emergency services. The only way you can access the Emergency Info on newer devices is through the first method – using the software Emergency button that you can access by swiping up on the lock screen.
Quickly Contact Emergency Services With Android
You may add details about contacts and your medical details which might help save your life in grave situations. Those details can also help the first responders and medical personnel to give you proper and accurate treatment immediately. Also, setting up the same on the Android phones of your family and friends can help save the day.
The above article may contain affiliate links which help support Guiding Tech. However, it does not affect our editorial integrity. The content remains unbiased and authentic.