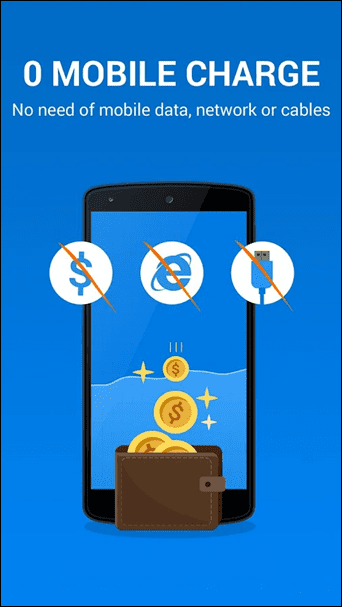There are a couple of changes that you’d need to make them work. Once that’s done, you will be able to add the store to your Windows 11 system with ease. Thankfully, it’s a one-time process and doesn’t take much time.
System Requirements
- Windows Version: You’ll need to enroll your Microsoft account with the Windows Insider and the Beta channel. For those unaware, the Beta Channel brings more polished Windows features that are ready for the public release. If you have not enrolled before, follow the steps below to do so, Step 1: Press Windows key+i to open the Settings and select Windows Update from the left panel. To link your account, tap on the Windows Insider Program, and the system will guide you through the next steps.
- Virtualization: Virtualization is a critical hardware-based function required to run Android apps that you’ll download subsequently. However, virtualization may or may not be enabled on your system. To check the status of your PC, open the Task Manager and select the Performance tab. To see the status, check the bottom-right corner of the Performance tab. If it’s enabled, you are good to go. But if not, you may have to enable it. However, enabling Virtualization differs from PC to PC. And you’ll have to check online manuals for your laptop/processor to enable it. Let’s see how to add the store. Step 1: Navigate to Settings on your PC, and select Time & language from the left panel. Under Language & region, click on the drop-down next to Country or region and pick the United States from the menu. Step 2: Next, search for ‘Turn Windows features on or off’ on the Start menu and click to open it. Once in, check the option for ‘Virtual Machine Platform.’ And at the same time, uncheck the option for ‘Windows Hypervisor Platform.’ Here, Virtual Machine Platform lets you create or run virtual machines in your Windows OS. On the other hand, the Hypervisor platform may interfere with the running of the virtualization apps. Hence, we have disabled it. Save the settings and restart your PC. Step 3: After your PC boots, it’s time to download and install the Windows Subsystem. The Windows Subsystem will enable your PC to run Android apps in the future. Thankfully, the installation process is easy, and you need to follow the onscreen instructions. Download Windows Subsystem Like the one above, the installation process is simple and barely takes a minute. Once done, restart your PC. Yes, no more web versions of these apps! For example, you can enable Parental Controls when installing the app on your kid’s laptop. However, you’ll need to enter the app’s password to enable/disable it. At the same time, you can choose to disable notifications and other news if you want to remove distracting notifications. All you need to do is click on the Settings option on the left and get going.
Cross-Platform Fun
So which app will you download first? The above article may contain affiliate links which help support Guiding Tech. However, it does not affect our editorial integrity. The content remains unbiased and authentic.