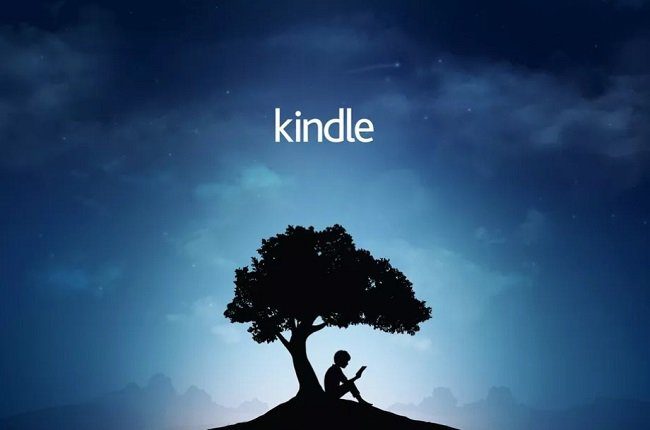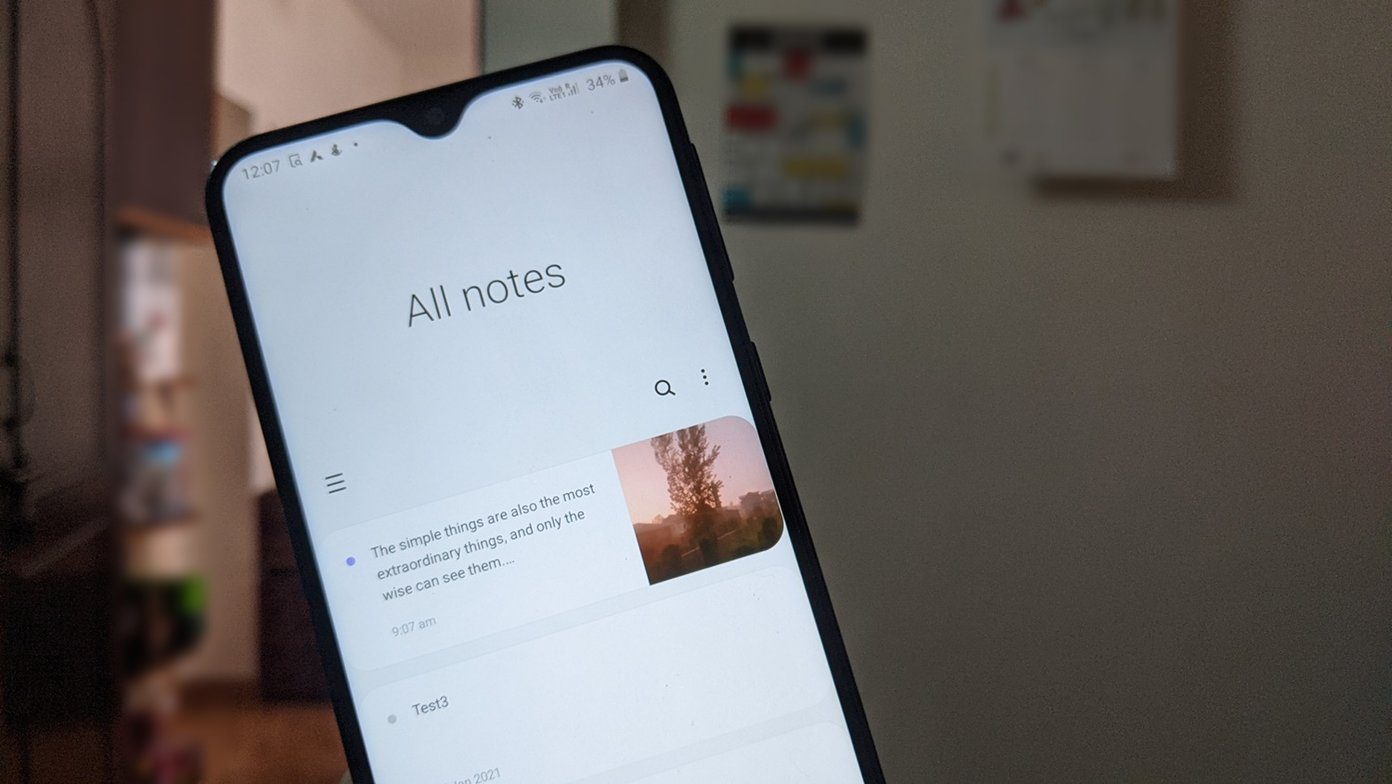There are many categories of themes like Architecture, Characters, Nature, Scenes along with regional theme. The regional theme was determined according to your answer at the first step of Windows 7 installation. As you can see, I selected “English (United States)” during the setup and hence I’m presented with location specific themes from the United States. Similarly, Windows 7 also provides a few other themes for different regions like Australia, Canada, UK, US and South Africa. However these are hidden by default and only the theme specific to your region is made available to you. Why does Windows 7 hide these extra themes from us? I don’t know, but, we can always unlock these hidden themes and use them. This is what I’ll talk about in this article. Here are the steps. Open Windows Explorer, go to “Organize –> Folder and search options” on the top menu bar. Switch to “View” tab, select “Show hidden files, folders, or drives” and then uncheck the box named “Hide protected operating system files (Recommended)”. Click OK. Now you can navigate to the path C:\Windows\Globalization\MCT. You will see 5 sub folders named MCT-AU, MCT-CA, MCT-GB, MCT-US and MCT-ZA, representing Australia, Canada, UK, US and South Africa respectively. Each folder may include sub-folders named theme, country name, rss feeds and websites, all specific to that country. Lets focus on the first two folders. The folder that has been named after specific country contains wallpapers of the corresponding theme; all the wallpapers included are high-resolution (1920×1200). The Theme folder provides the related themes which you can use. Now you can double click on the theme file to add it to Personalization applet under Control panel, or merely use the included wallpapers as your desktop backgrounds. Simple and easy.
Registry Hack
Another way to achieve the goal is to use the Registry Hack (make sure you backup your registry before you proceed). Copy and paste the following text on a notepad: Windows Registry Editor Version 5.00 [HKEY_CURRENT_USER\Software\Microsoft\Windows\CurrentVersion\Themes\InstalledThemes\MCT] “%windir%\Globalization\MCT\MCT-AU\Theme\AU.theme”=”” “%windir%\Globalization\MCT\MCT-CA\Theme\CA.theme”=”” “%windir%\Globalization\MCT\MCT-GB\Theme\GB.theme”=”” “%windir%\Globalization\MCT\MCT-US\Theme\US.theme”=”” “%windir%\Globalization\MCT\MCT-ZA\Theme\ZA.theme”=”” Now click “File -> Save as” on the top menu bar, choose “Save as type” to “All Files”, and then name it file with reg extension, for example, themes.reg. Double click the saved registry file, confirm the pop up dialog and you are done. You can now see those hidden extra themes in the Personalization window.
Get Windows 7 Desktop Themes Online
Microsoft also provides some cool Windows 7 Desktop Backgrounds and Themes at the Windows 7 Gallery. You might want to use some of them. The above article may contain affiliate links which help support Guiding Tech. However, it does not affect our editorial integrity. The content remains unbiased and authentic.