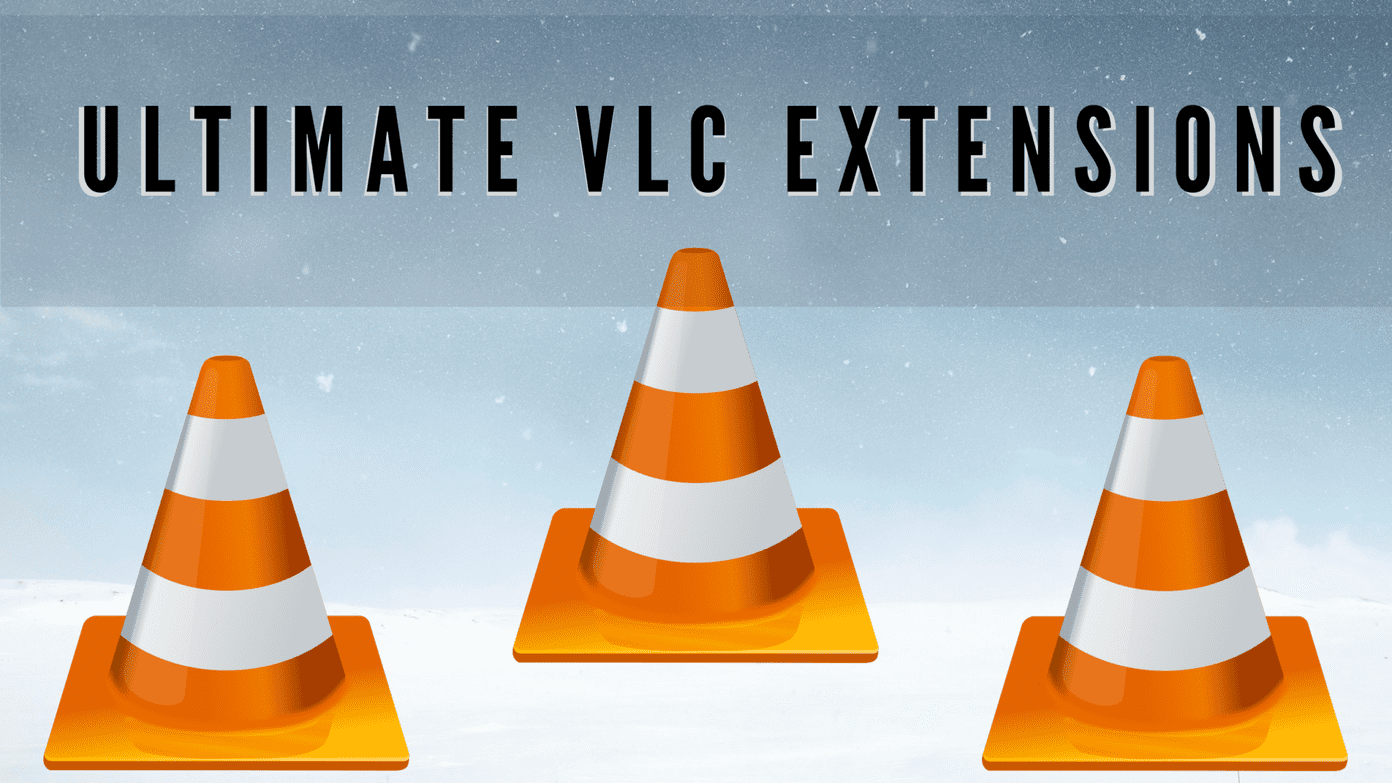What do you do when a program does not respond or hangs indefinitely on your machine? Often, user hit the Ctrl + Alt + Del or Ctrl + Shift + Esc combination to launch task manager and put an end to end that process/application. However, I have faced situations when that fails to work too. Under such circumstances, the Windows Command Prompt is the only option that I see. It is easy to kill a program from there and get things working again. Here’s the two-step method that I suggest. Step 1: Open the Command Prompt by typing cmd in the Windows Start search and key in the command tasklist. Instantly, you will see the list of processes that are currently running and active on your machine. Take note of the PID (Process ID) of the process that you want to kill.
Step 2: Follow up with another command taskkill /pid PID where, PID is the Process ID of the process you want to kill. For example if I wanted to kill firefox.exe, I would type taskkill /pid 976. For more options on taskkill type in taskkill /?. I know there are many more ways of doing the same and I would leave the comments section open for that discussion. Let us brainstorm. 🙂 The above article may contain affiliate links which help support Guiding Tech. However, it does not affect our editorial integrity. The content remains unbiased and authentic.