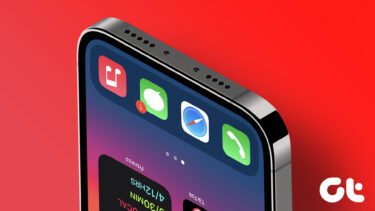MS Outlook or Windows Live Mail (WLM) always open, the program ends up eating some space on the Windows taskbar . Is it always true? No, it happens when the respective interfaces are maximized. When minimized, you can always hide them to the system tray and save the taskbar space. However, it seems that Windows Live Mail shows such an option in Vista and lacks the same when using on Windows 7. Worry not, we will tell you how to get it back. And we will do so by making the program believe that it is running on Vista. Before we begin let us check out the taskbar jumplist options (image below) and have a glance at the system tray context menu items (image next) so that we can be sure of all available choices and also confirm that the Hide window when minimized option is unavailable. Cool Tip: Use KMPlayer? Here’s how you can minimize it to the system tray or taskbar as per your choice.
Steps to Hide Windows Live Mail to System Tray when Minimized
Step 1: If WLM is open right-click on its taskbar icon, then right-click on Windows Live Mail and choose to launch the Properties window. If it is closed you can search for Windows Live Mail from the start menu, right-click on it and click on Properties. Step 2: On the Windows Live Mail Properties dialog box switch the highlight to Compatibility tab. Step 3: Under the section for Compatibility mode, check the box reading Run this program in compatibility mode for and then select Windows Vista from the drop down menu. Click on Apply and Ok. Step 4: If WLM is open at this stage you will need to close it completely and restart the application. Step 5: Now, navigate to its systemtray icon and right-click to bring up its context menu. You will see the option to Hide window when minimized. Make sure that the option is ticked. That’s it. Next time you minimize the application it will not appear on the taskbar. It will solely reside on the system tray. Do not believe? Minimize it and get the confirmation. In any case if you would like to switch back to the original settings, follow Steps 1 to 3 with the difference that you would need to uncheck the box that you had checked earlier. 🙂
Conclusion
While this is one of the most important things that a desktop email client should support, Microsoft missed it on Windows 7. I mean something which is always running should always go to the system tray. Imagine your antivirus, SkyDrive, Dropbox and things of similar nature showing on the taskbar always. Too much of clutter, right? The above article may contain affiliate links which help support Guiding Tech. However, it does not affect our editorial integrity. The content remains unbiased and authentic.
![]()