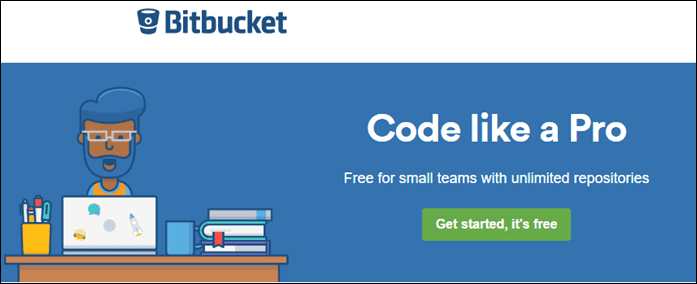I’ve been using my Pixel 2 for a few days and, so far, the experience has been just amazing! The Pixel 2 packs an array of features and we don’t want you to miss out on them. So, if you are Goole Pixel 2 user or are planning to get one, here are 11 important things to do.
1. Transfer Data from Old Phone
Transferring data from your old phone can be quite tedious and boring. However, with the Pixel 2, the process is quite seamless. You will need your old phone and the quick-switch adapter that comes inside the Pixel 2 box if your phone does not have USB Type-C port. Step 1. Plug one end of the cable to your current phone. Step 2. Plug the other end to the Pixel 2 or into the quick-switch adapter and plug the adapter into your the phone. Step 3. Follow the instructions on the screen to safely transfer your content.
2. Squeeze to Activate Google Assistant
Google has taken a cue from the HTC U11 and added the squeeze feature to the Pixel 2. Named as Active Edge, this feature allows you to activate Google Assistant by squeezing the phone. To set up Active Edge, head to Settings > Apps & notifications and tap on Advanced. The Advanced menu will further expand where you will see the Default apps option, tap on it to move to Assist & voice input > Active Edge. You can now adjust the pressure of the squeeze according to your choice. I have adjusted the squeeze pressure slightly high to avoid accidental triggering. Currently, you cannot do much with the Active Edge feature except to silence an incoming call with a squeeze. It’ll be really great if you can customize the Active Edge to perform more actions.
3. Set the Fingerprint Scanner Up
A fingerprint scanner plays an important role in protecting the security of your smartphone. The Pixel 2 has the fingerprint scanner on the back, which according to me, is the ideal position. The Pixel 2 has one of the fastest fingerprint scanners that I have seen on a smartphone. To set the fingerprint sensor, head to Settings > Security & location > Pixel Imprint. You will be asked to provide a PIN, a password or a pattern, provided you haven’t set it up already. The rest of the procedure to add a fingerprint sensor is pretty standard. You can assign more than two fingers and it’s advised to set your index fingers for easier access.
4. What’s That Song?
Now Playing is one of the coolest features of the Pixel 2. It identifies the song that’s being played in the background or nearby. This comes in handy if you are in a club or a coffee shop and want to know the name of the song that is being played. In order to turn Now Playing on, head to Settings > Sound > Advanced > Now Playing. The song name will be displayed on your screen once you enable the Show on lock screen toggle button. This feature worked perfectly almost every single time. It even identified old Hindi songs and a few Marathi ones.
5. Pick an Awesome Live Wallpaper
Google has taken the Live Wallpaper game a step ahead with the Pixel 2. There are a bunch of breathtaking live wallpapers under the Living Universe series that will make your home screen snazzy. To pick a live wallpaper, you need to follow these steps: Step 1. Long press on the home screen and tap on Wallpapers from the options. Step 2. Tap on Living Universe and pick your favorite wallpaper. Step 3. After selecting the wallpaper, tap on Set Wallpaper. I’ve been obsessed with these live wallpapers and my personal favorite is the Marvelous Marble, which is an aerial shot of the Earth. The coolest thing about this wallpaper is that it shows your location from space with real-time clouds and lightning data. Make sure to check out the subtle difference in the live wallpaper in the morning and at night.
6. Enable Always On Display
The Pixel 2 comes with the always-on ambient display. As the name suggests, the feature shows time, date, day, and notifications even when the screen is locked. To turn this feature on, head to Settings > Display > Advanced > Ambient display. Tap on the Always on Display toggle button to activate it. You will also see toggles for Double tap to check phone and Lift to check phone. Both these features are pretty self-explanatory and the former is seen on several other phones. I like this feature as it shows multiple notifications from all your favorite apps in monochrome, meaning that it does not even wake the phone up.
7. Say Hello to Portrait Mode
Pixel 2 has garnered great reviews for its camera performance. Google joined the likes of Apple and Samsung to bring portrait mode to the Pixel 2. However, the Pixel 2 does not have two lenses like the ones in the iPhone or Samsung Galaxy Note8. Instead, the Pixel 2 uses a single camera lens and power-packed software to add the depth-of-field effect and blur the background. In order to take a photo in portrait mode, fire up the Camera app and tap the hamburger menu on the left and select Portrait. You will be asked to tap on the subject in focus before you take the picture. After you take it, Google will process it in few seconds using its powerful software. The results are truly brilliant. The front camera and the portrait mode will surely give you selfie highs. You can even activate the Face retouching icon while taking photos in portrait mode for better results.
8. Get Unlimited Photo Storage
It’s very likely that the photographer in you will be pumped up to test the awesome camera on the Pixel 2. Just go crazy with the photos, as Google offers free and unlimited image and video storage for Pixel 2 owners through Google Photos. You will need to head to Settings > Back up & sync and tap on the toggle to enable it. The unlimited storage, which is available until the end of 2020, will let you store videos in full resolution and even 4K.
9. Tweak Your Quick Notification Settings
Android 8.0 offers several customization options and rearranging the quick setting tiles is one of them. Once you expand the notification panel until the end, you will now get to see a pencil icon at the bottom. After tapping on the pencil icon, simply press and hold the icons on the tray to drag and place them wherever you want. You can re-order, remove and add these icons as per your choice.
10. Enable Notification Dots
Another small but quite helpful feature in Android 8.0 is the new notification dots. These dots will be present on top of the apps present on the home screen. To enable notification dots, head to Settings> Apps & notifications > Notifications and toggle the Allow notification dots option. Once done, you can long press on these dots to expand a menu option. The long press also reveals several app shortcuts specific to that app.
11. Protect It with a Case
We can’t stress enough about the importance of a quality case to protect your smartphone from drops and scratches. As soon as I bought the Pixel 2, I was on the lookout for a case and came across a good one. The Spigen Thin Fit case is sleek and hence does not ruin the experience of handling a smartphone. It also supports the squeeze action to activate Google Assistant.
Make Most of Pure Android Experience
Now that you’re well-versed with all the important features of Google Pixel 2, just go ahead and immerse in the pure Android Experience. Make sure to take those gorgeous selfies in Portrait Mode and do a lot more with the powerful Google Assistant. The above article may contain affiliate links which help support Guiding Tech. However, it does not affect our editorial integrity. The content remains unbiased and authentic.
![]()
![]()
![]()
![]()
![]()
![]()
![]()
![]()
![]()
![]()
![]()
![]()
![]()
![]()
![]()