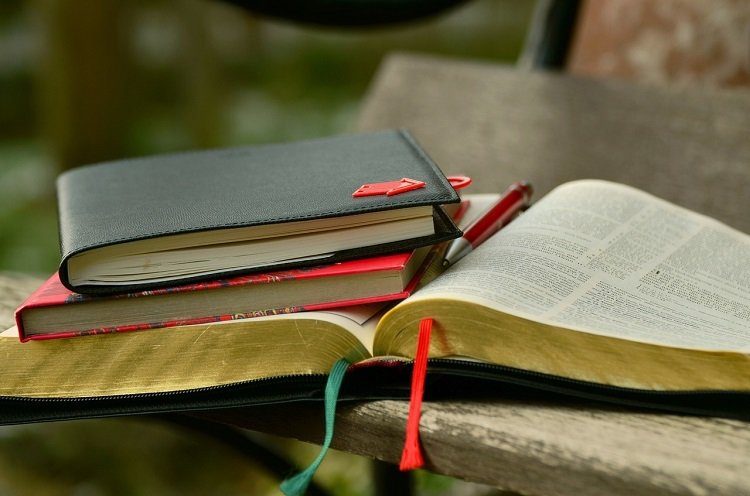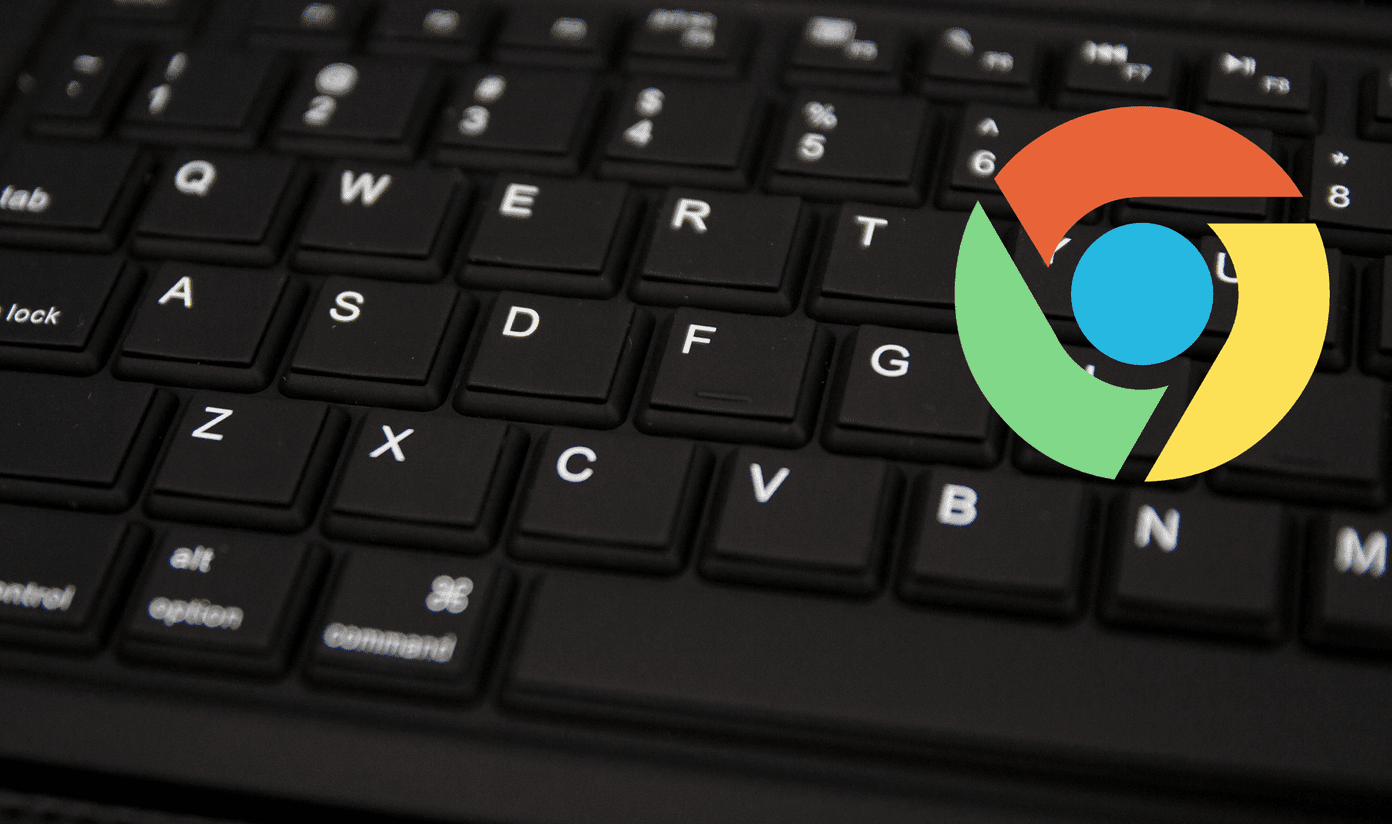The arbitrary wording makes it seem like Google Bookmarks is the online extension of Chrome Bookmarks. But in reality, that is not the case. Yeah, even I fell for it the first time. Both Google Bookmarks and Chrome Bookmarks can work using a single Google Account, and the differences between them are quite stark. Let’s understand those differences so that you have a clearer idea of what to expect when using both. Perhaps also get rid of some common misconceptions while we are at it.
Availability
Google Bookmarks is a service that debuted in 2005, which actually makes it much older than Google’s flagship Chrome browser. It’s accessible via the Google Bookmarks online portal, and you need a Google Account to start using it. And no. You don’t need Chrome as it functions on pretty much any web browser out there. On the other hands, Chrome Bookmarks is a feature specific to Google Chrome. It’s not possible to access your bookmarks outside the browser. However, real-time cross-platform syncing means that you can view, use, and manage your bookmarks on instances of Chrome running on any of your other devices. Unlike Google Bookmarks, you don’t need a Google Account to take advantage of the feature — minus the syncing, using it entirely offline is just as easy.
Convenience
Since it’s an online service, adding bookmarks to Google Bookmarks can be quite tedious. You need to use the Add a Bookmark option present within the portal, and then fill out all the pesky details yourself. Very annoying if you want to bookmark several pages quickly. However, you can make things a tad easier by dragging the Google Bookmark bookmarklet (present within the portal) into the bookmarks bar of your browser. Clicking the bookmarklet executes a snippet of JavaScript, and brings up a tiny Google Bookmarks pane with the Name and URL fields already filled out for you. So you only need to add your tags and notes to be done with it. Google Chrome integrates Chrome Bookmarks and makes it pretty easy to use. Click the star-shaped Bookmark icon on the address bar, select the folder where you want to store the bookmark, and you assign shorter names to display more items on the Bookmarks bar. However, it does feature a major drawback compared to Google Bookmarks — the inability to support notes. Dreadful, right? Thankfully, you can make use of various creative ways to achieve the same purpose.
Storage
Google Bookmarks stores all your bookmarks in the cloud. Lose access to your internet, and you won’t be able to access them. However, the fact that you can check out your bookmarks on any web browser can be quite advantageous. Chrome Bookmarks, on the other hand, functions primarily offline. Only then are bookmarks uploaded to your Google Account and synced with other devices. Regardless, you can only view them in the Chrome Bookmarks manager. If you don’t have or use a Google Account, your bookmarks will be available offline only. However, the similarities between both names mean that confusion is rife. Also, Google Search prominently displays Google Bookmarks whenever you search for ‘chrome bookmarks.’ It wouldn’t be surprising if you thought all along that you could check out your Chrome Bookmarks using the Google Bookmarks portal. Sadly, that isn’t possible.
Management
Google Bookmarks features a somewhat dated form of bookmark management. Instead of categorizing bookmarks by folder, you need to rely on labels or tags. That’s pretty restrictive. But after a steep learning curve, things get more comfortable. When it comes to looking up bookmarks, you can filter them out either by tags or search for them by title. But what makes Google Bookmarks quite special is its ability to sort bookmarks by date — that’s very uncommon with bookmark management. With Chrome Bookmarks, you have access to a full-fledged bookmarks management console that feels spiffy. Adding or removing bookmarks, categorizing them into folders, moving items in between, etc., become so easy. You can further bolster Chrome’s bookmark management capabilities with the use of various extensions — such as Sprucemarks — from the Chrome Web Store.
Exporting & Importing
Need to export your bookmarks quickly? Both Google Bookmarks and Chrome Bookmarks let you export bookmarks to an HTML file. However, the latter only lets you do that on a desktop. Since Google Bookmarks has an online-oriented nature, it allows you to download a copy of your bookmarks even on a mobile device. However, things are pretty bad on the other side of the coin — Google Bookmarks is devoid of any means to import bookmarks. That means you have to start using it from scratch to create your compilation. Not the case with Chrome Bookmarks, which lets you import bookmarks either from an HTML file or other browsers (Firefox, Edge, etc.) installed on a desktop. At the end of the day, you can at least get your Google Bookmarks on Chrome. Just export them to an HTML file, and then import them into Chrome Bookmarks.
Know the Difference
Those were the key differences between both bookmarking functionalities offered by Google. As you saw, Google Bookmarks provides an excellent way to go about bookmarking web pages if you use quite a lot of browsers on different devices. And it’s drastically better security-wise compared to using a third-party extension for cross-browser bookmarking. If you rarely stray away from Chrome, then Chrome Bookmarks is a no-brainer. And thanks to Chrome Sync keeping your bookmarks synced and up-to-date on any platform, there’s practically no reason why you shouldn’t prefer it over Google Bookmarks. Whichever you choose, do keep in mind one important thing. Aside from your Google Account, there’s practically nothing that links both functionalities with each other. Next up: Ever wondered if you could password-protect your personal bookmarks in Chrome from prying eyes? Here are three great extensions that let you do just that. The above article may contain affiliate links which help support Guiding Tech. However, it does not affect our editorial integrity. The content remains unbiased and authentic.