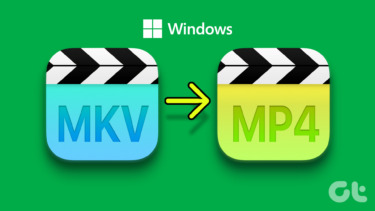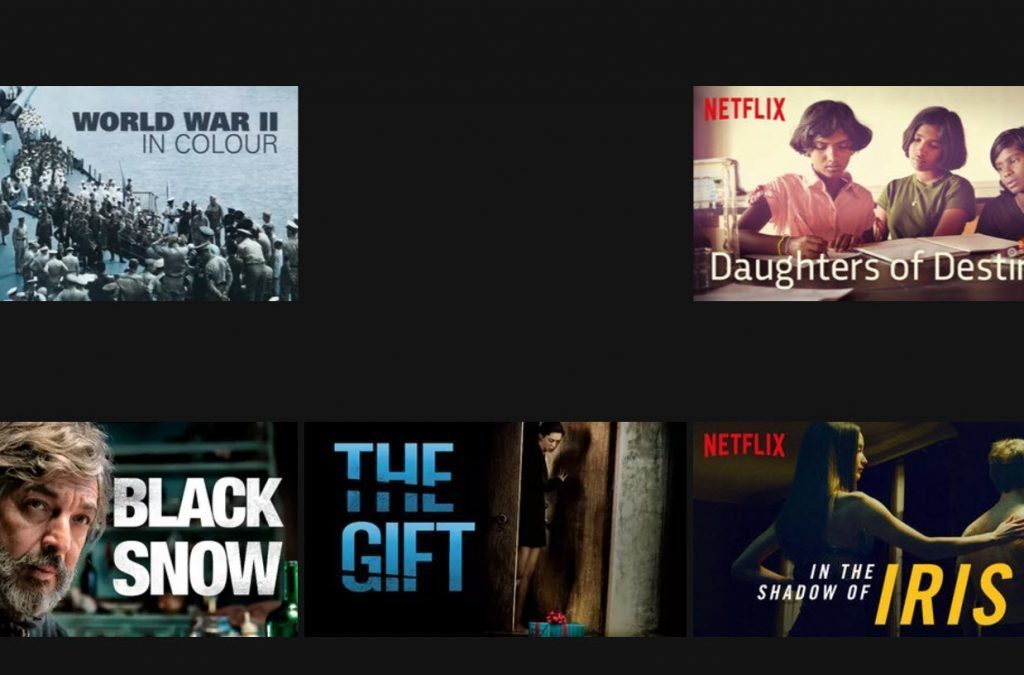Windows, by default, does not provide a thumbnail preview for these video file types but here’s a way you can get it done to make your video and movie collection look cooler when you show it to your friends.
Setting Up Media Preview
Step 1: Download and install Media Preview on your computer. As both 32 and 64 bit versions are available, make sure you install the correct one. Step 2: Launch the program and open the File Formats tab. Here, put a check against all the video file types you want to generate the thumbnails for and press the apply button. If an extension is not available, you can enter it manually using the User Defined section. Note: It’s recommended that you don’t enable thumbnail preview for all the file types. Enable them for only a few that you use on regular basis to reduce the load on your explorer indexing service. Step 3: Now restart your Windows Explorer using Task Manager. That’s all, open the folder which contains your video to see the thumbnail view for all the video file types you enabled from the tool. If you want to add few more formats or change the settings back to Windows default, you can easily do that as well. Do you have any other trick up your sleeves to perform the task? Tell us. The above article may contain affiliate links which help support Guiding Tech. However, it does not affect our editorial integrity. The content remains unbiased and authentic.