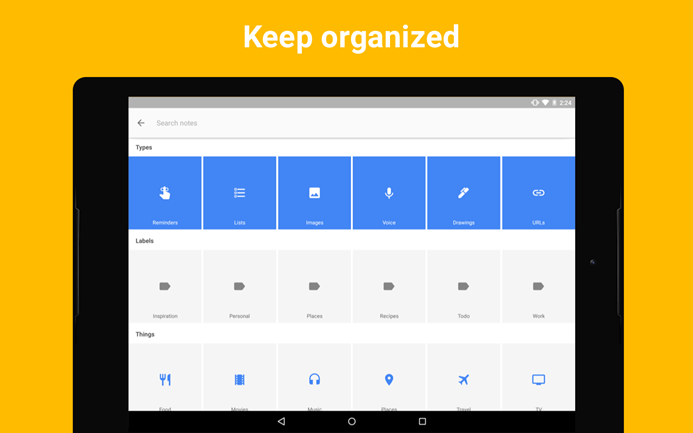Google Chrome’s incognito mode provides a way for users to avoid websites tracking their activities, but because Google can not ensure that an extension is tracking you or not, they have been disabled in the incognito mode. However, even in the incognito mode, there are some extensions which might be useful to have. Per se, you might want to have adblocker installed and ready to use even in the incognito mode. We’re going to show you how to enable extensions on Google Chrome browser’s incognito mode using Adblocker as an example.
How to Enable Chrome Extensions in Incognito Mode?
It’s a simple method which requires checking some boxes in the settings. First, you’ll need to go to extensions on the Chrome browser. This can either be done by typing ‘chrome://extensions’ in the address bar or going to Chrome settings and selecting extensions in the left-hand side menu. Below every extension, you’ll see an unticked box followed by ‘Allow in incognito mode’, ticking it will enable the extension in incognito mode. Google warns you that it ‘ cannot prevent extensions from recording your browsing history’. This is a fair warning from Google but if you really need an extension in the incognito mode and trust the developer to not snoop into your personal data, then, by all means, you should enable the extension without a second thought. After you’ve allowed an extension in the incognito mode, open the incognito window via the ‘three-dot’ menu on the browser or with ‘Ctrl+Shift+N’ shortcut key and you’ll find the extension added to it. Are you having second thoughts about the safety of your browser history while surfing the web on Chrome’s incognito mode? Is the incognito mode is really private? Learn about it here. The above article may contain affiliate links which help support Guiding Tech. However, it does not affect our editorial integrity. The content remains unbiased and authentic.