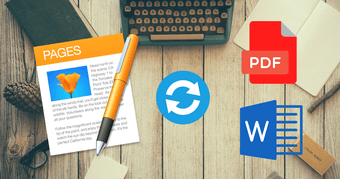The iPhone (or iOS) is no exception of course, especially considering the hundreds of thousands of apps available in the App Store. That said, one of the perfect examples of these kinds of tasks is converting PDF documents to Office ones or the other way around. These tasks would have taken very complex programs and applications to perform on a traditional computer years ago, but now can be done right from your iPhone and in just a few seconds. All for free using a couple of really useful new apps. Let’s take a look at them and at how they work.
Converting PDF Files to Office Formats like Excel, Word and all
Before we start, head to the App Store and download Able2Extract PDF Converter to your iOS device. One of the great things about this app is that it doesn’t get in the way. In fact, once installed, you don’t even need to open it. If you want to extract an Excel or Word file from any PDF, you can either open an app that carries a PDF (Dropbox in this example) or get the PDF from an email. Once you find the PDF you want to convert to an Office file, tap and hold on it (or find the Share or the Open In… button) and select the Able2Extract PDF Converter app from the available options. The PDF file will now show up within the application. To convert it into an Office file, just tap the Convert icon (two circling arrows), select the kind of Office document you want to get and watch the app do its magic. When your Office file is ready it will show up on the screen. From there you can export it to many other apps by tapping the Share icon. In my case, I converted a PDF not only into an Excel file, but I also extracted a Word document from another PDF. Then I exported both Office documents to Dropbox and was pleasantly surprised to see impressive results once I opened both documents on my Mac. The app, managed to sort tables properly in the Excel file and even recognized a watermark in the Word file. So, great results overall.
Converting Office Formats Into PDFs
To do this, first download the Sonic PDF Creator app from the App Store. Being from the same developers, the process to turn an Office file into a PDF one is quite similar: You head to an app or to an email that has the Office document you want to turn into a PDF, tap on the Share or Open In… button and then select Sonic PDF Creator from the available options. The app will open and start converting your file right away. Once it is done, you can preview your PDF right from within the app or export it to another one (like Dropbox) to view it on your Mac. In my experience, conversion turned out to be seamless and I found no issues with the resulting PDF files. And that’s about it! These two apps from developers InvestInTech turned out to be great and should be the de facto apps for anyone who works heavily with PDFs. Best of all, they are free, while any other worthy alternative on the App Store will cost you a few dollars. So there is no reason not to love them. Enjoy! The above article may contain affiliate links which help support Guiding Tech. However, it does not affect our editorial integrity. The content remains unbiased and authentic.