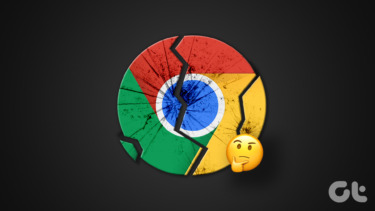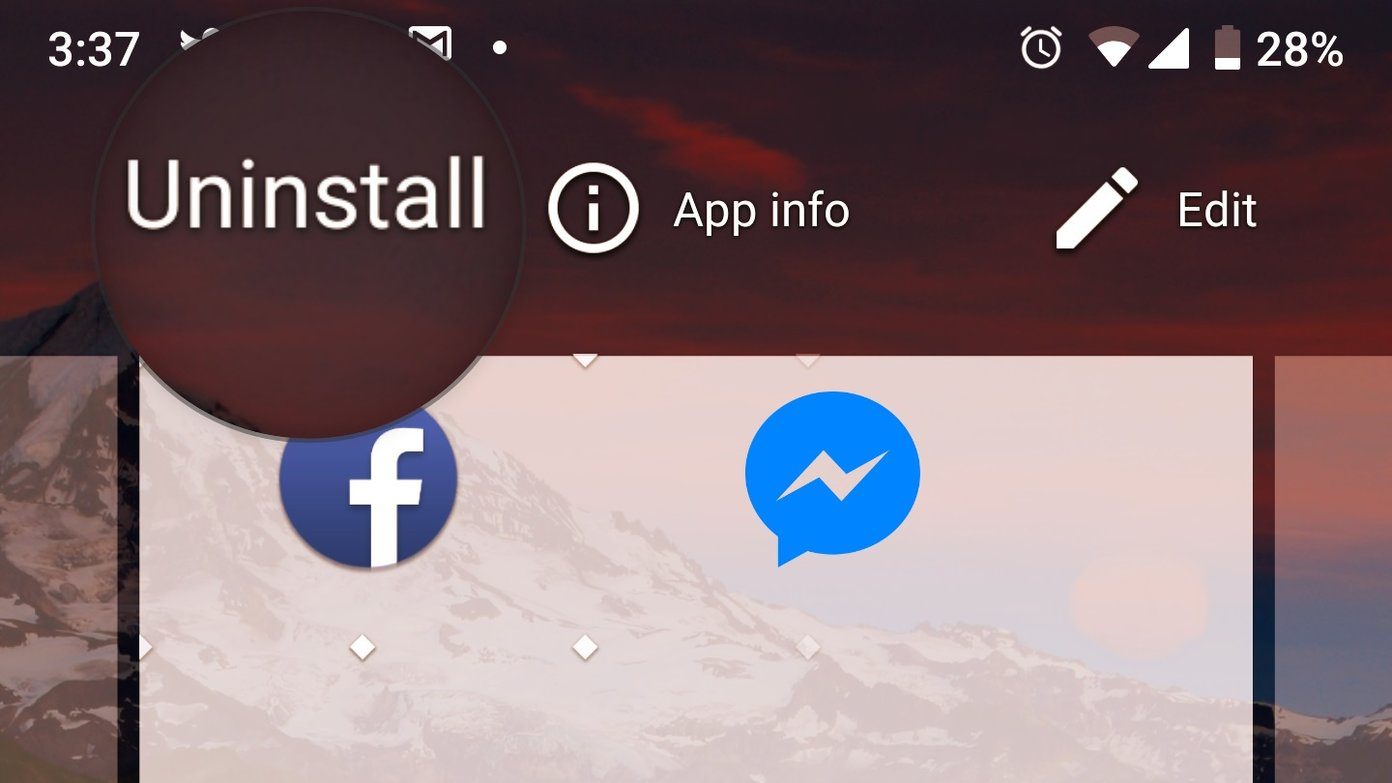One trick to help you accomplish such a setting is to create hidden profiles and use them secretly. An even better way would be to use private browsing mode. Today we intend to make the process of clearing browsing data simpler. The spin is to clear such data automatically when you close your browser, be it Firefox, Chrome and Internet Explorer. It’s a useful trick because people usually don’t forget quitting the browser when they are using it on some other computer other than their own.
Automatically Have Firefox Clear Browser Data on Closing
Among the three browsers that I researched, I found Firefox with the best and most customizable settings. Step 1: Navigate to Firefox (the orange button on the top left) Options -> Options. Step 2: On the Options dialog highlight the focus to Privacy tab and click on the drop down reading Firefox will under History section. Choose Use custom settings for history. Step 3: Check the option reading Clear history when Firefox closes and hit on Settings button to customize further. Step 4: Under this dialog box you can check/uncheck whatever you would like to clear or keep when you close your browser.
Automatically Have Chrome Clear Browser Data on Closing
I could not find a direct way of clearing all browsing data on Chrome (upon exit) and I am not very sure if the behavior is same on all versions. However, there are a few facts and features to help you. Firstly, if you want to know about clearing cookies and related data only then navigate to the address bar and type chrome://chrome/settings/content. If you are reading this on Chrome, click here. If you want more I would suggest that you install Click&Clean plug-in for Chrome (also available for Firefox). When you are done click on the extension icon and navigate to its Options. Uncheck Disable, uncheck Ask me before clearing, expand Chrome, check the boxes that you need and exit the page. Your settings will be defined to clear all data on exit.
Automatically Have Internet Explorer Clear Browser Data on Closing
There are two ways to configure this on Internet Explorer (depends on which version you are using). Navigate to Tools -> Internet Options and check the option reading Delete browsing history on exit placed under Browsing history section. If you do not see any such option, click on Settings and set the Days to keep pages in history to zero (0). However, this one works only for web pages visited.
Conclusion
This is a pretty decent way of keeping safe with browsing activities. Though you lose on the memory part which you may need sometimes, but at times your priority may be bent towards security. Have you been practicing any such methodology? Or are you using any other trick? The comments section is open for you. The above article may contain affiliate links which help support Guiding Tech. However, it does not affect our editorial integrity. The content remains unbiased and authentic.