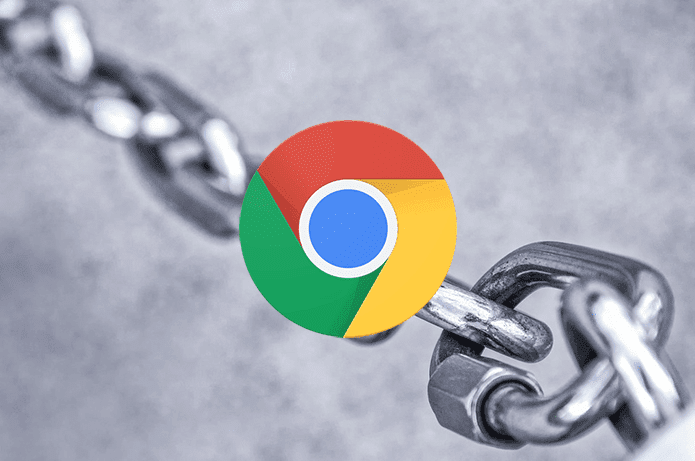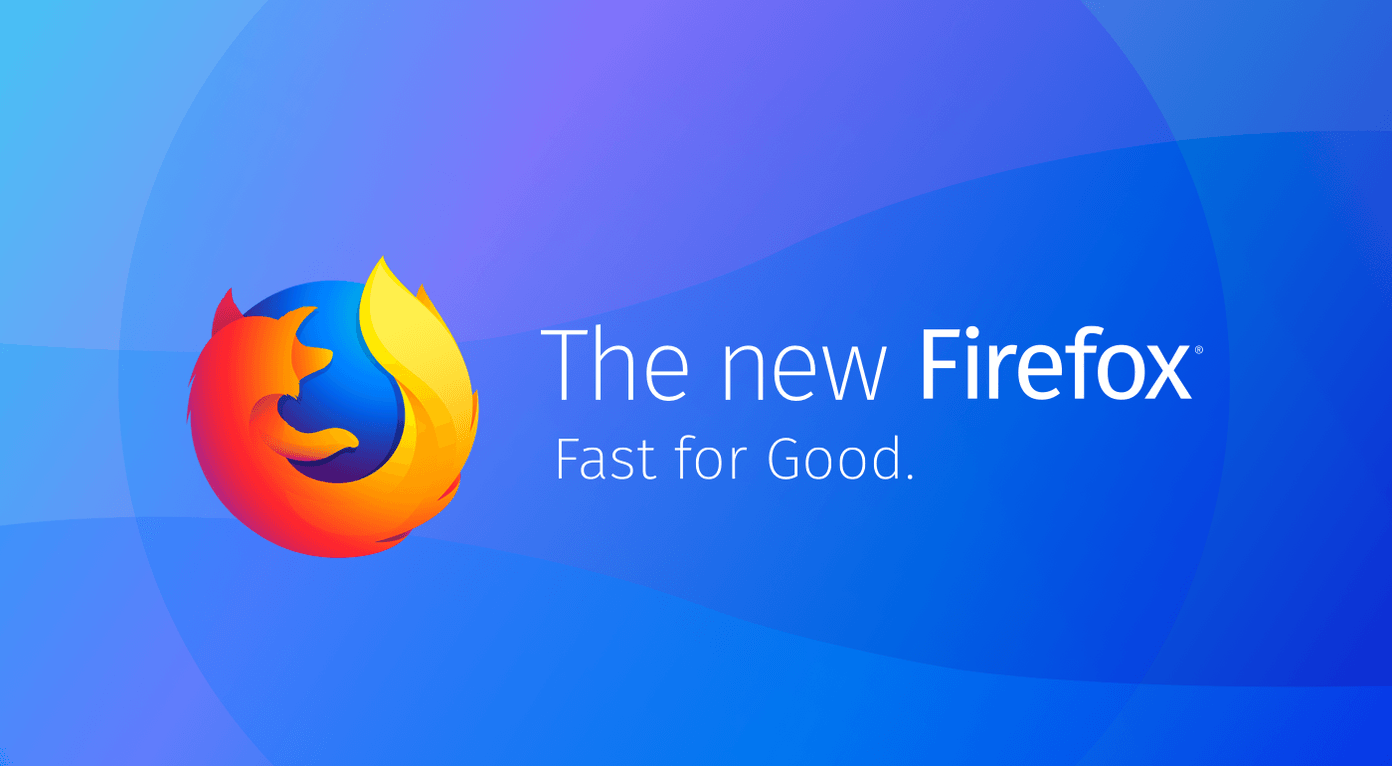As long as I am copying files from an external source, I can easily save them to a secondary drive. But when I download files on my browser, by default they are saved in the systems drive’s Downloads folder. Of course, one can move and sort these files later manually. But why to go manual when you can automate the task? So today I will show you how you can change the default download directory of the four most popular browsers.
Chrome
As Chrome is my default browser and recently overtook IE as the most widely used one, let’s take it up first. On Chrome, click on the wrench icon and select Settings to open Chrome’s settings page. At the end of the page, click on Show advanced settings and scroll down to the downloads section. To change the default download location of files, click on the change button and browse for the folder where you want to save your files. If you don’t want to use the same folder for all the files, put a check on the option Ask where to save each file before downloading. If you go for the individual file option, every time you download a file on Chrome it will open a save as window. Browse for your desired folder and save the file. All the changes are saved in real-time and as soon as you configure the download settings you can close the page and continue with the browsing.
Firefox
In Firefox, click on the big orange Firefox button and select Options to open the Firefox option page. Under the General tab, you will find the download option. Same as Chrome, you can either change the default directory or make Firefox prompt you to select the download folder every time you try to download a file. Click on the OK button to close the option window and save the settings.
Opera
In Opera, even after you select a default download folder, a Save as box will pop up each time you try to download a file. The only advantage here is that the save as window will open in the default folder. To change this default folder, click on the Opera button and choose Settings—>Preferences. Cool Tip: While we are on Opera, you might want to check this cool feature this browser has called Opera Unite for sharing large files. Navigate to the Advanced tab and select Downloads option in the left sidebar. Click on the Choose button and make your selection.
Internet Explorer
To change the default download directly in Internet Explorer, click on the small settings button on the top right corner. In the download window, click on options and select the new default folder in the popup window. Click on OK and close the download page to save the settings.
Conclusion
At the time of writing of this article, the above steps worked perfectly in the stable builds of the respective browsers. Though the layout of a browser may change in a newer version, I am sure these options will be more or less located in the same place. The above article may contain affiliate links which help support Guiding Tech. However, it does not affect our editorial integrity. The content remains unbiased and authentic.