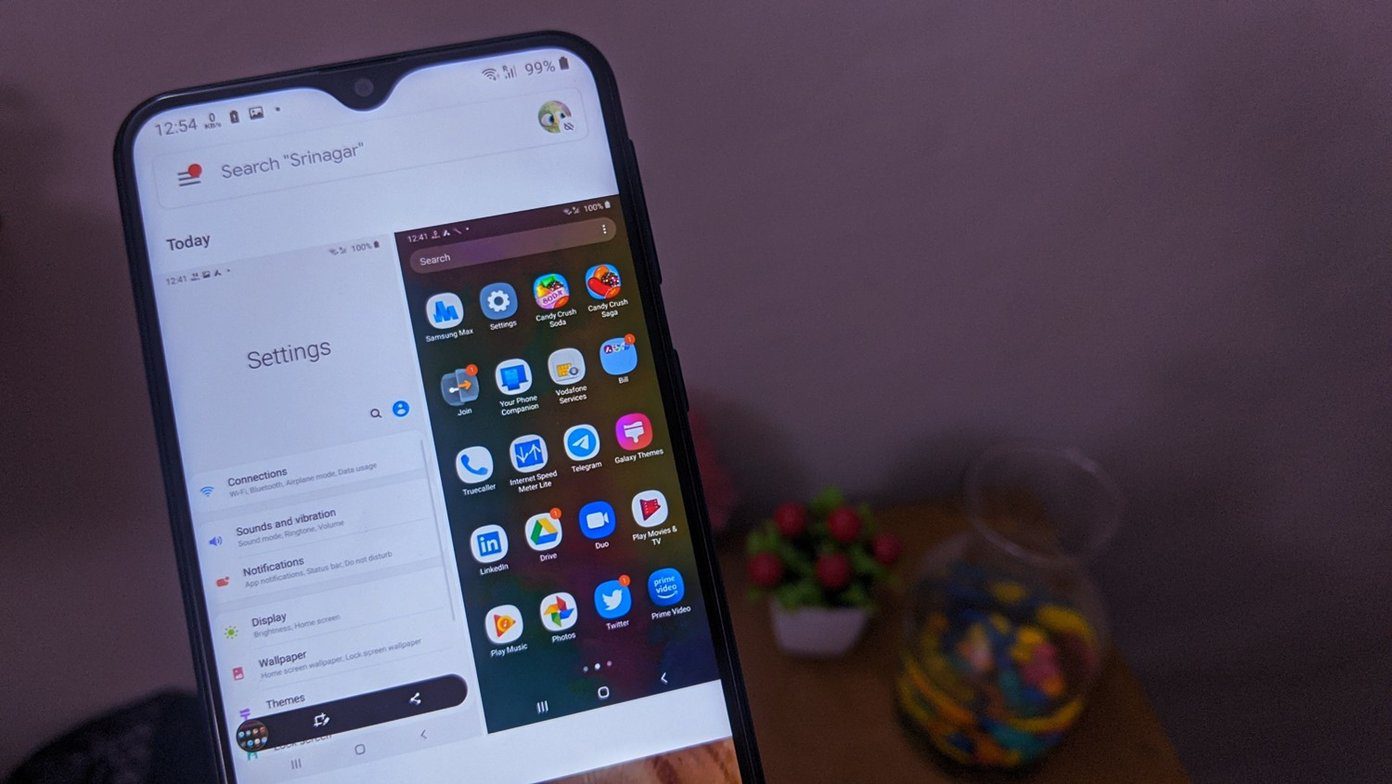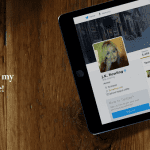But if you want to consider blocking (or allowing) pop ups permanently from a specific site, and may be blocking the cookies too then this article will shows you how. Cookies, as you might know, are pieces of text stored on your browser to help frequently visited webpages load faster. They are also used for tracking purposes and have important implications when it comes to user privacy. Here are the steps to block pop ups and/or cookies from a particular website in Firefox. Lets take Facebook as an example for this tutorial. After you visit Facebook in Firefox, you need to click on its favicon in the browser address bar, as shown in the screenshot below. You’ll get a small box with “More Information” written on it. Click on it.
When you click on “More information”, it shows a new window that contains various information about that website that’s stored on your browser. The information is organized under 4 tabs – General, Media, Permissions and Security.
As you see in the above screenshot, you could view the individual cookies stored by this site on the browser, as well as the saved passwords if any. Now, to block or allow pop ups or cookies from this site we need to click on the “Permissions” tab on the top.
Here, you can uncheck the “Use Default” box and customize the settings for “Open Pop-up Windows”, “Set Cookies”, “Share Location” and more. You could even allow cookies for a particular session of the site. If you select this option, once you restart the browser and visit the site again, the “Set Cookies” option would go back to its default setting. Know about any other Firefox privacy hacks? Share them in the comments. The above article may contain affiliate links which help support Guiding Tech. However, it does not affect our editorial integrity. The content remains unbiased and authentic.