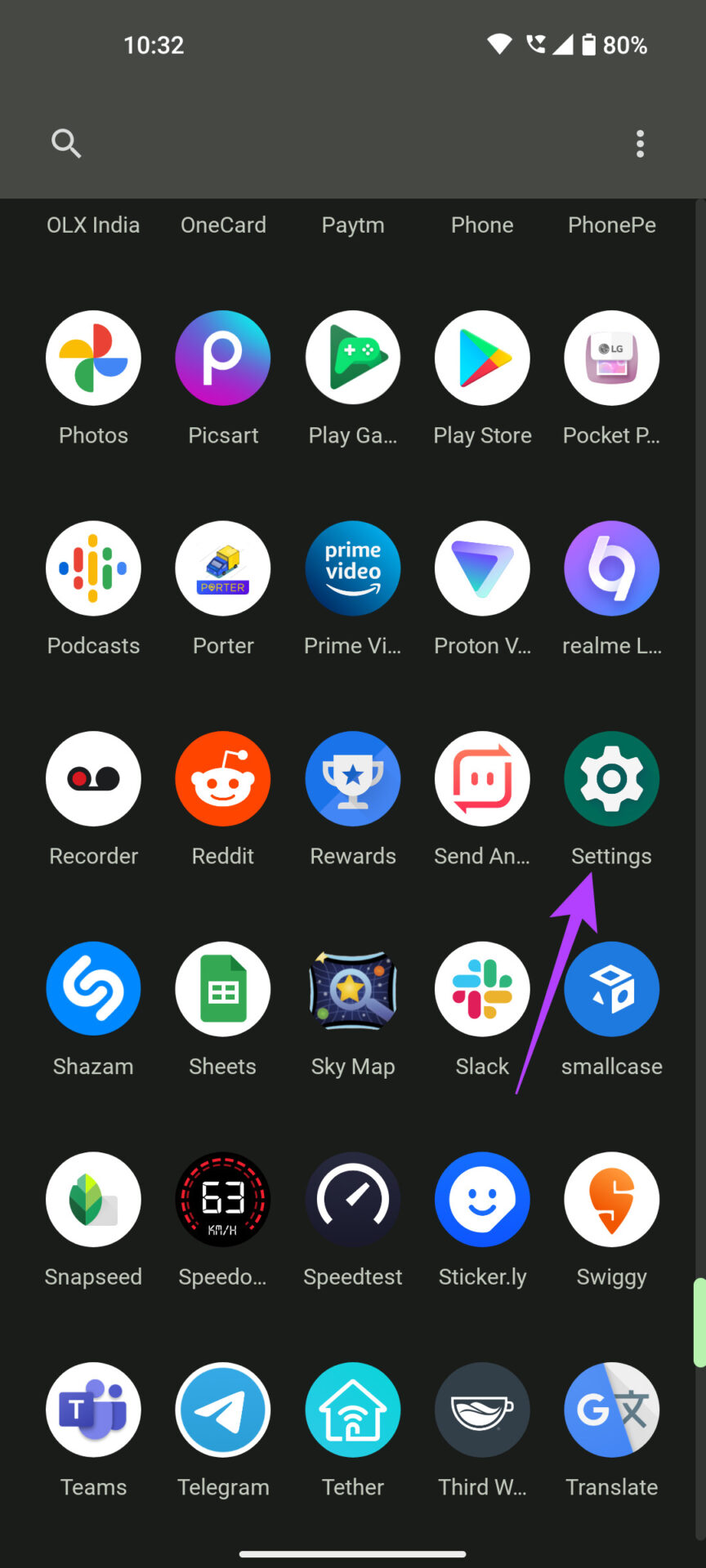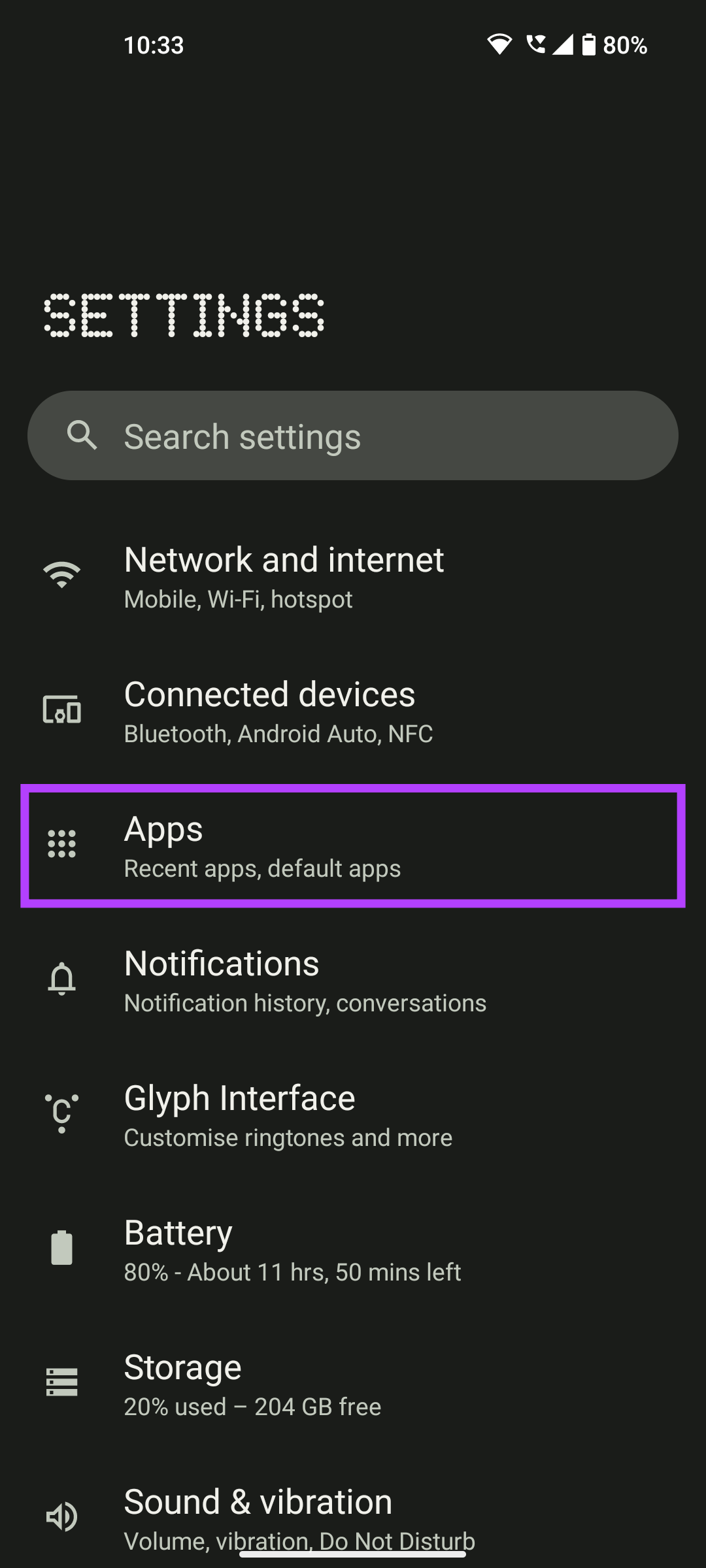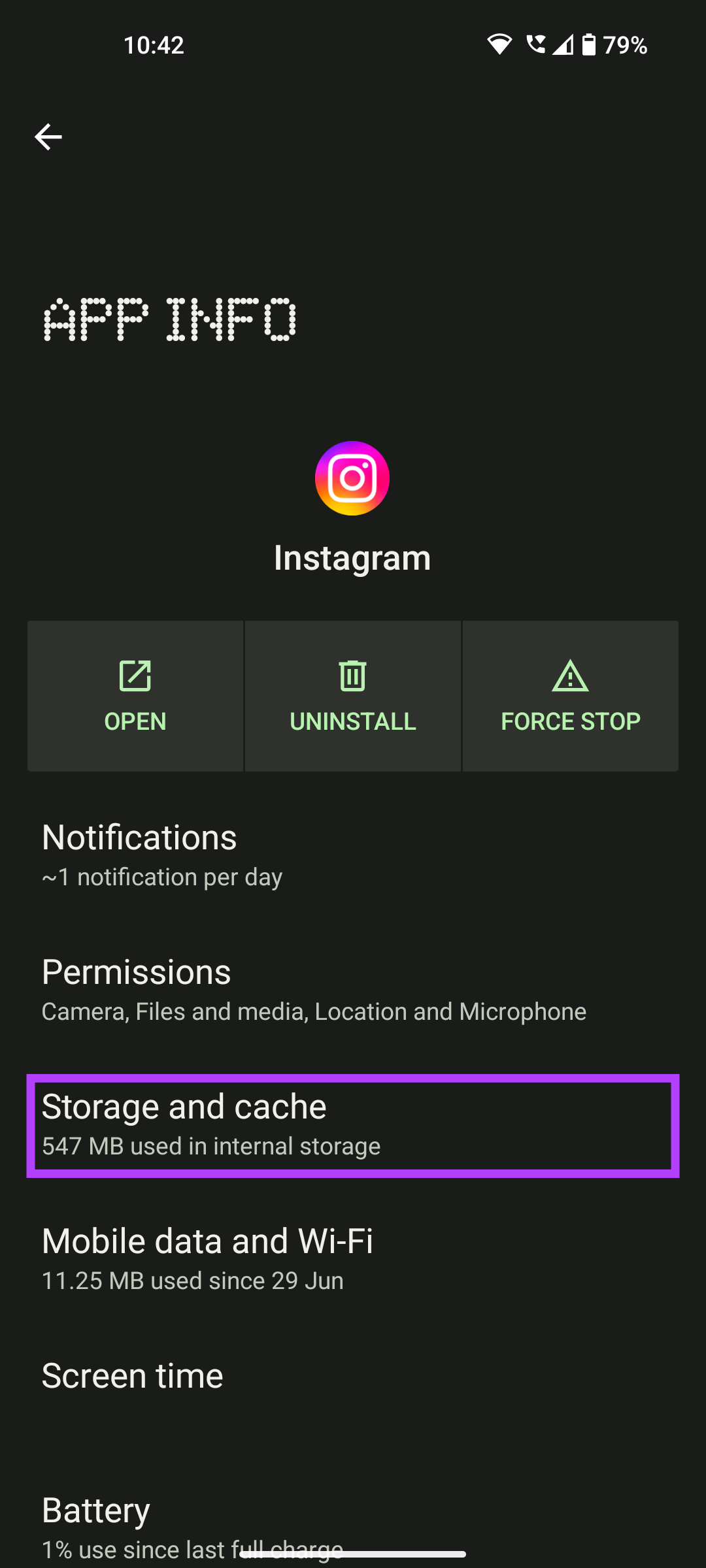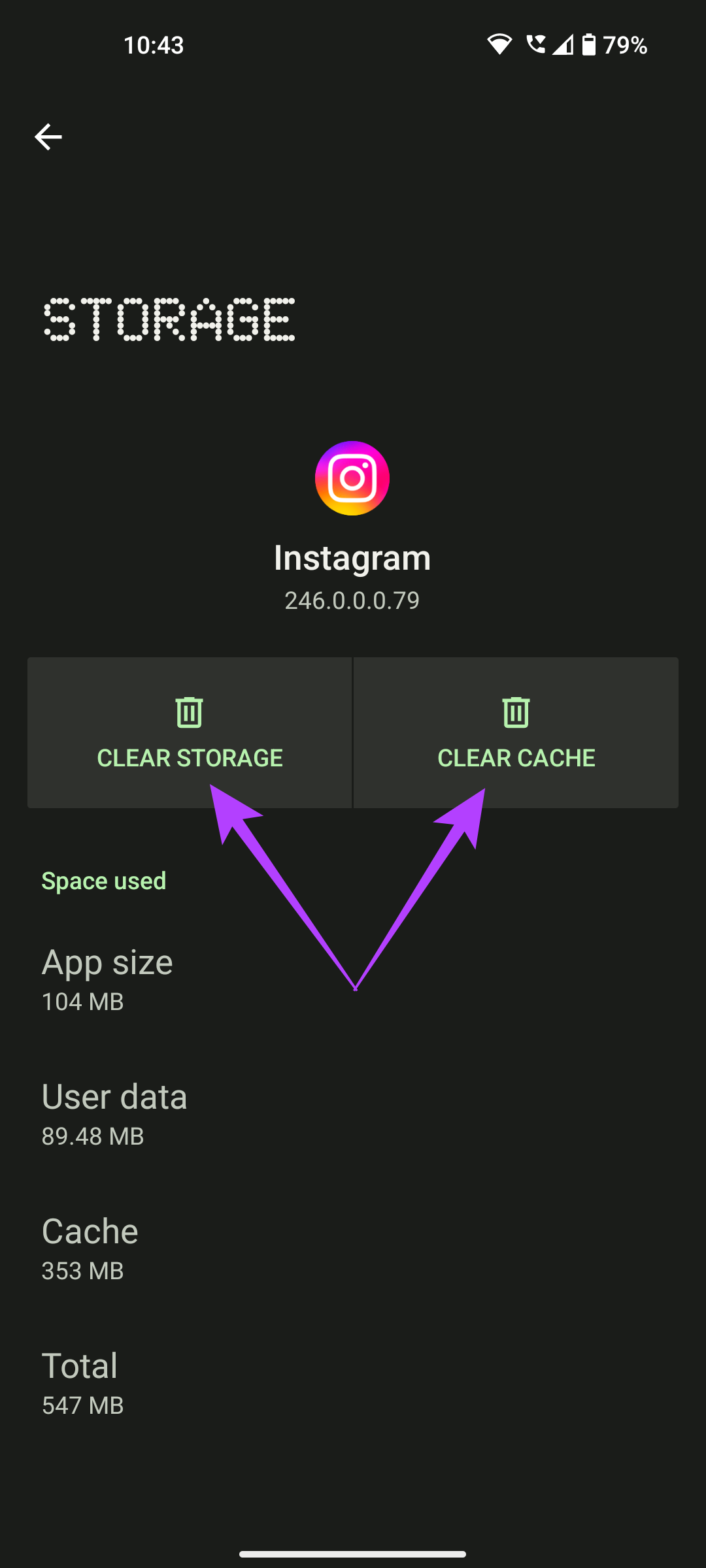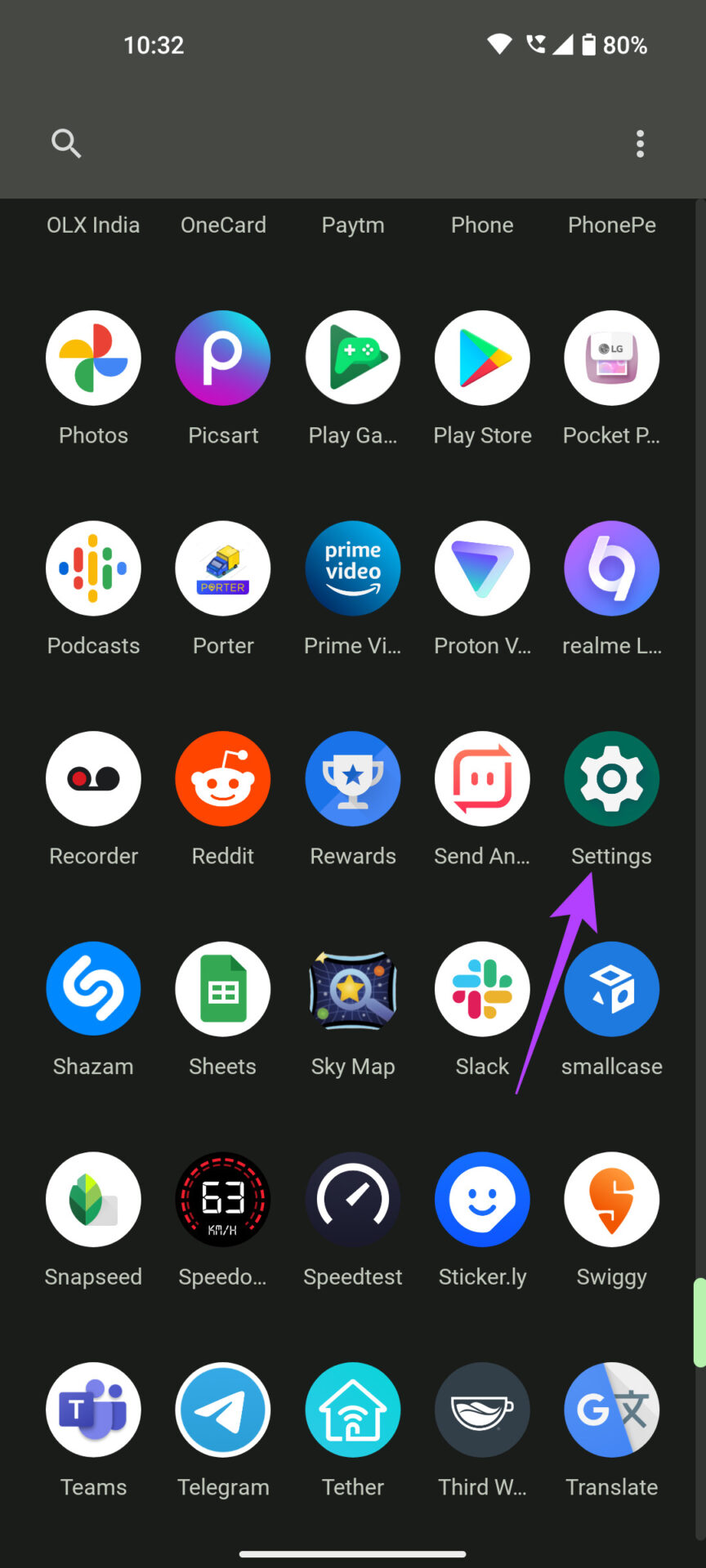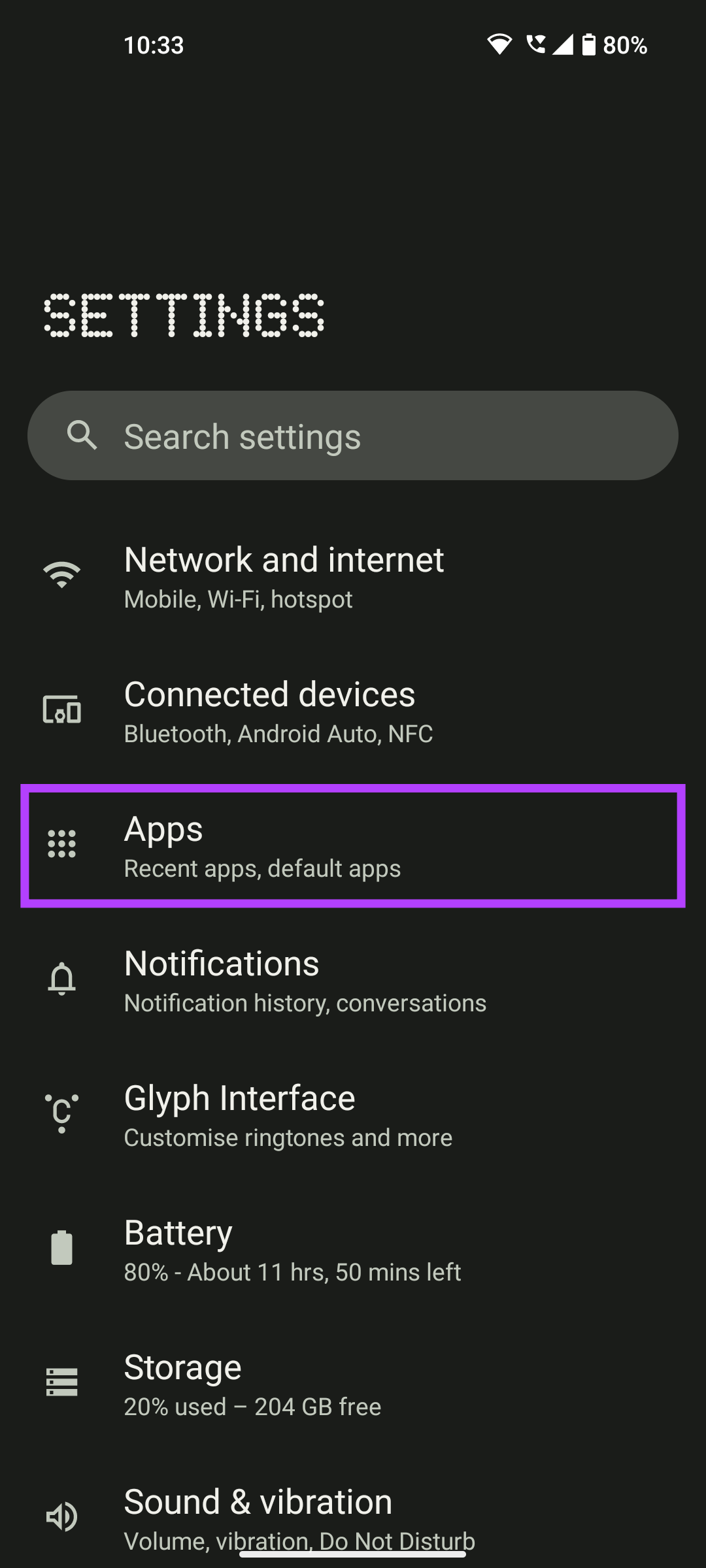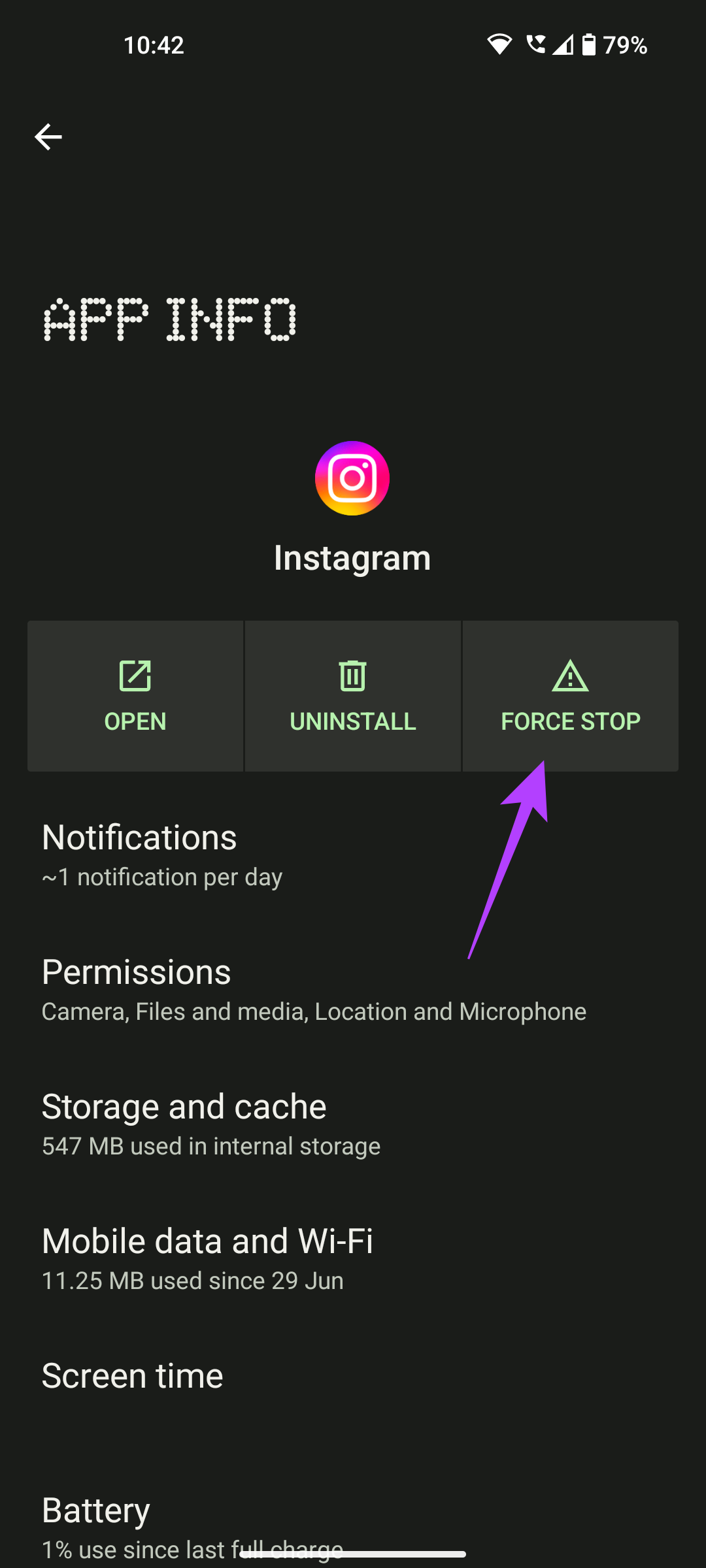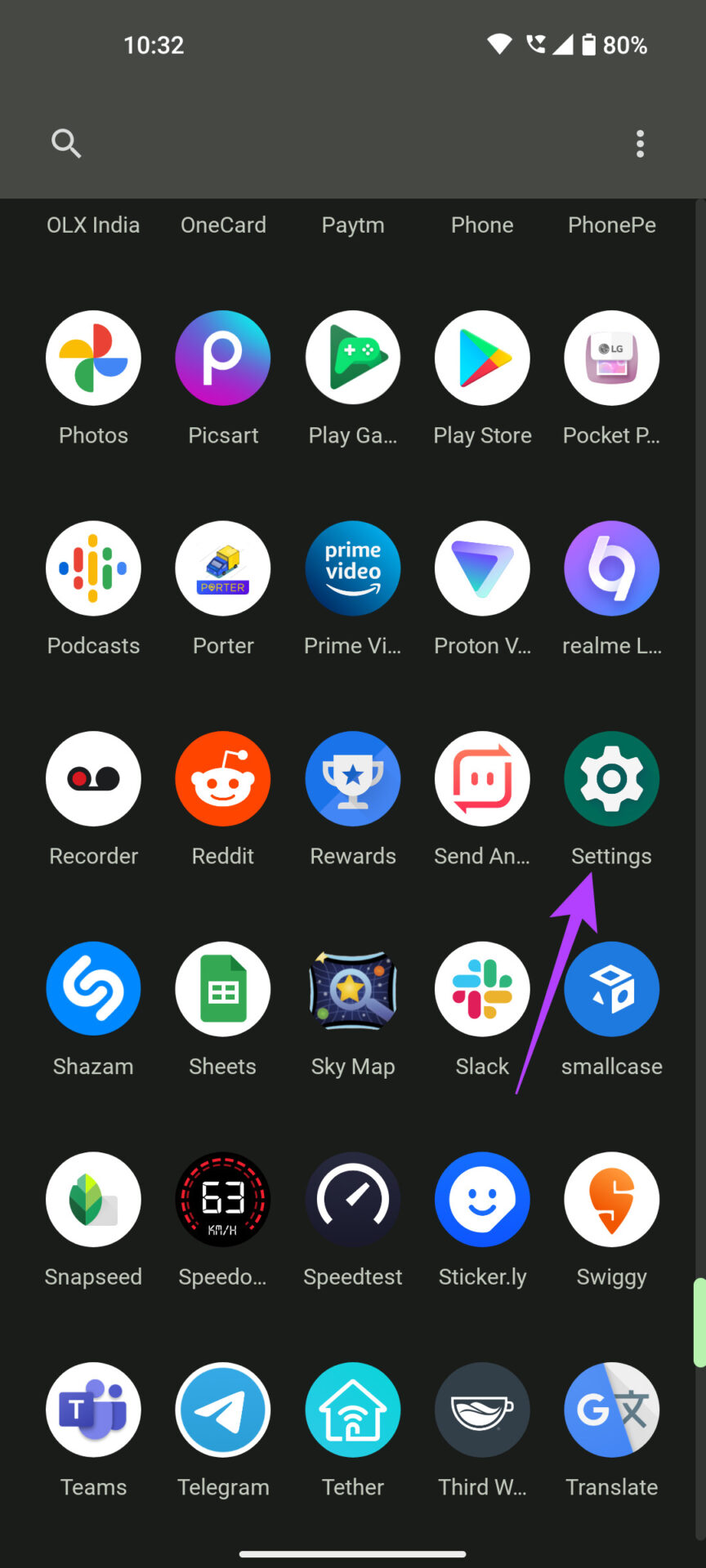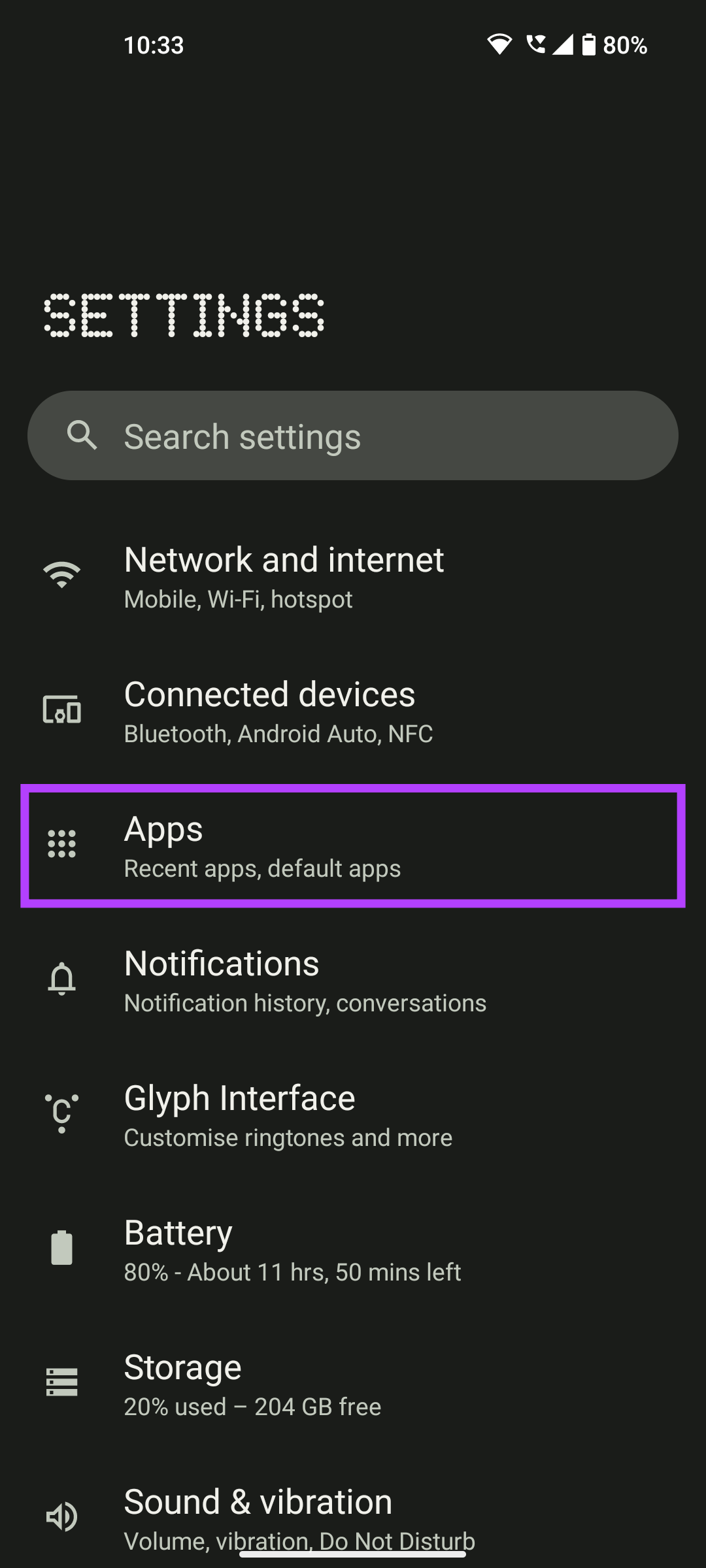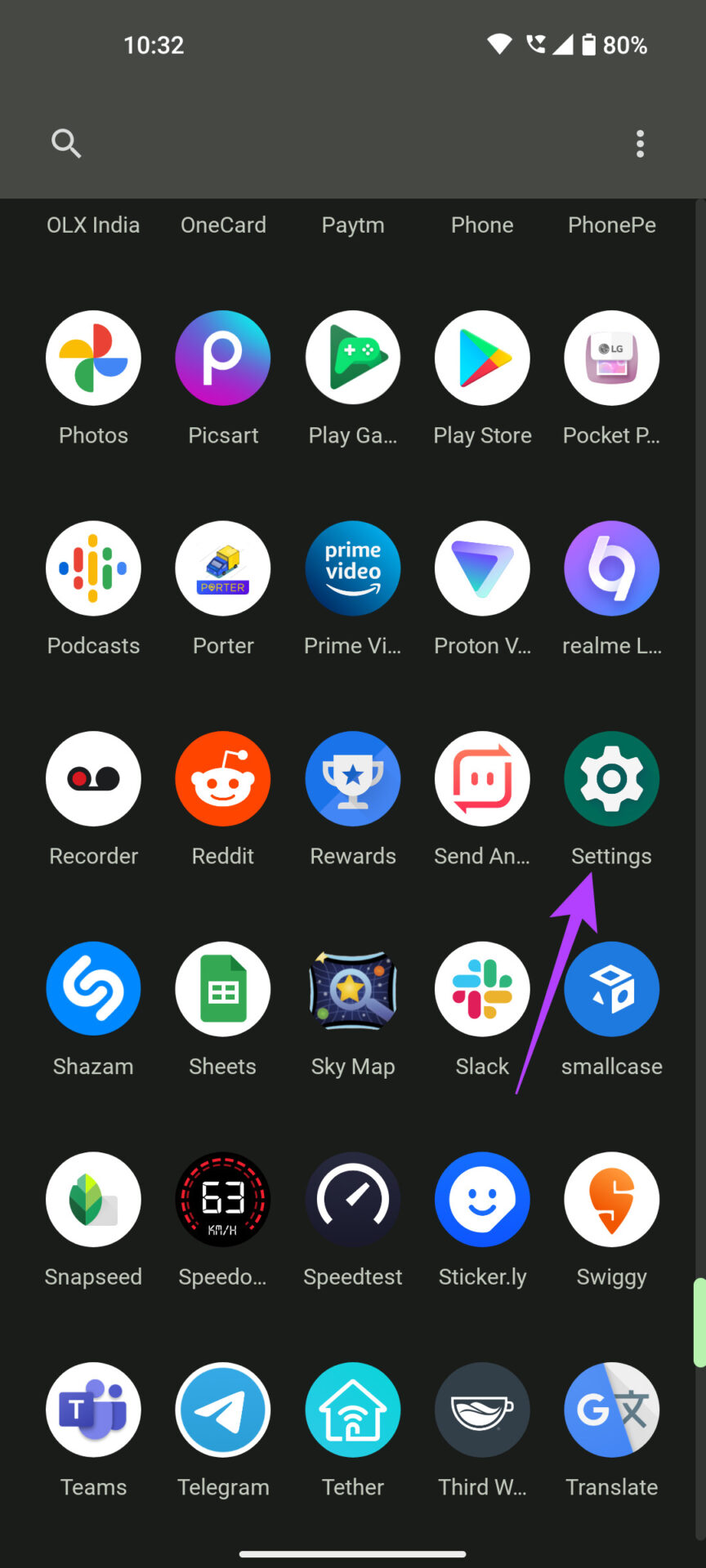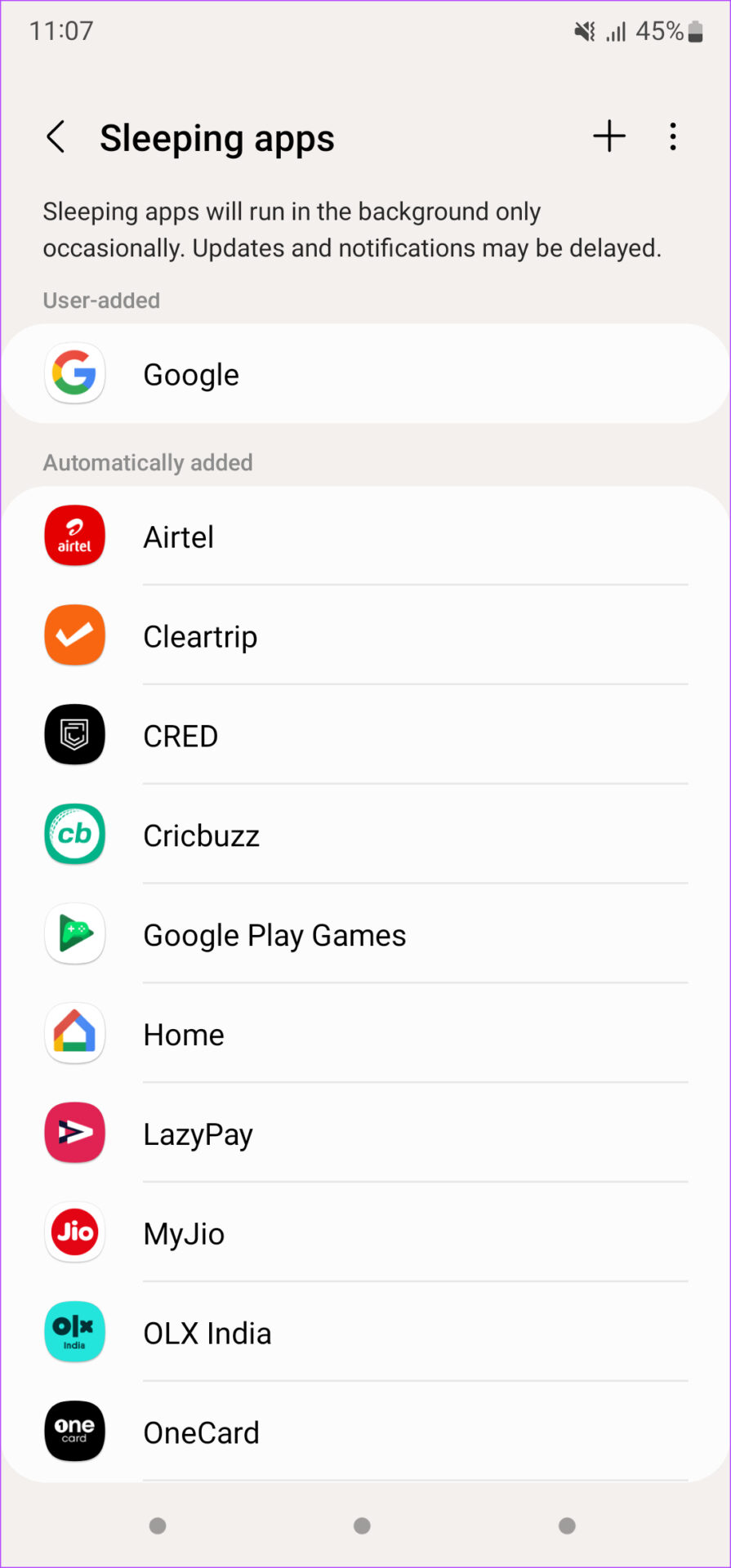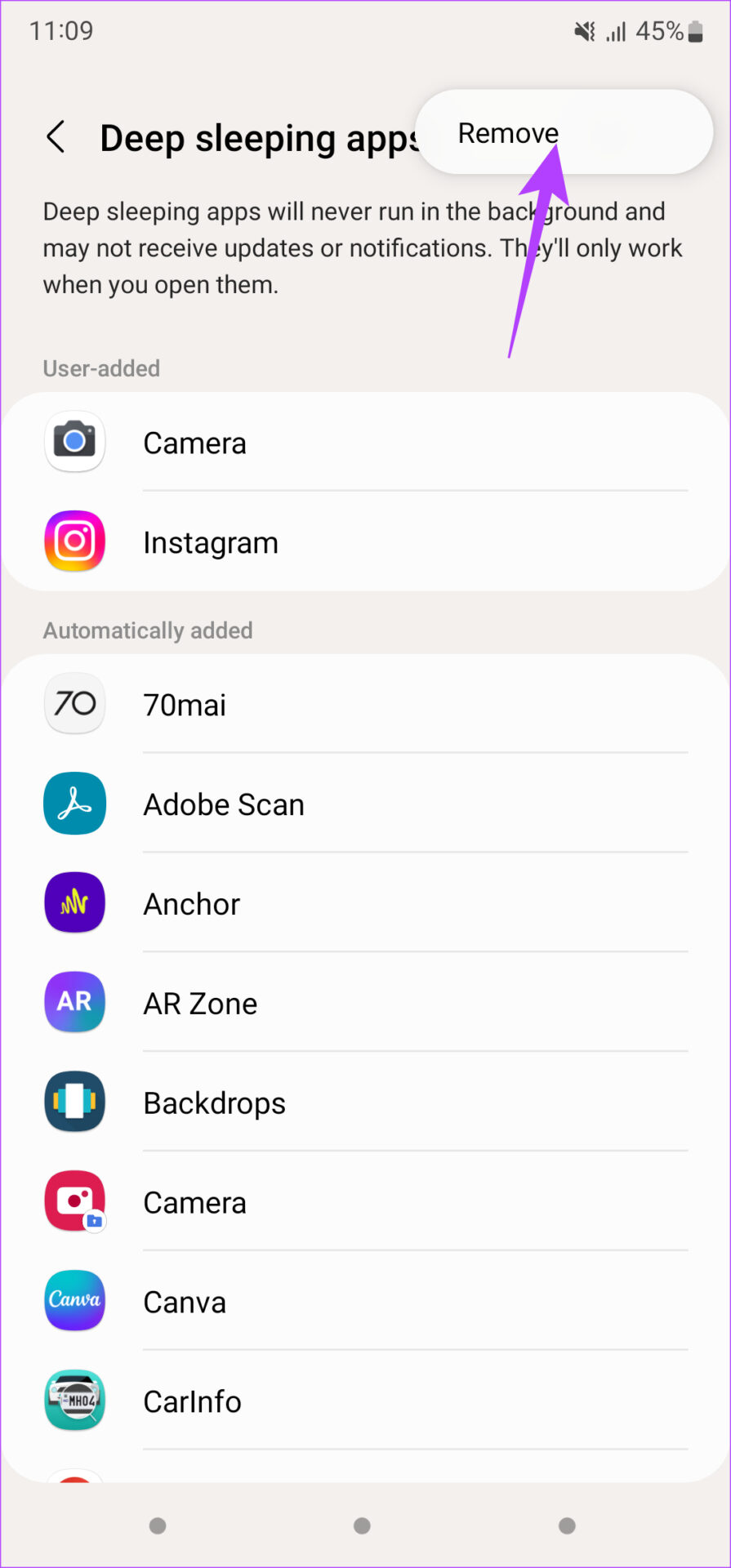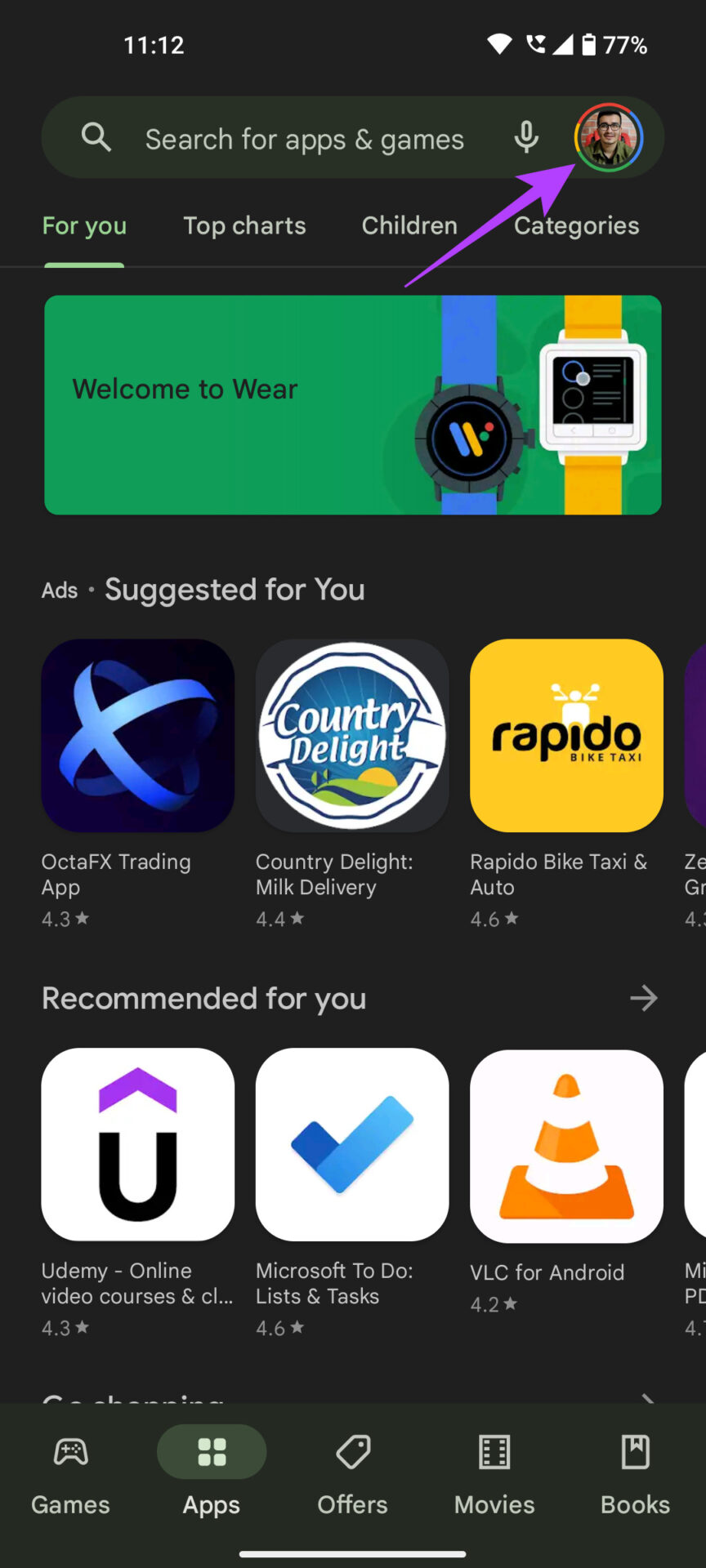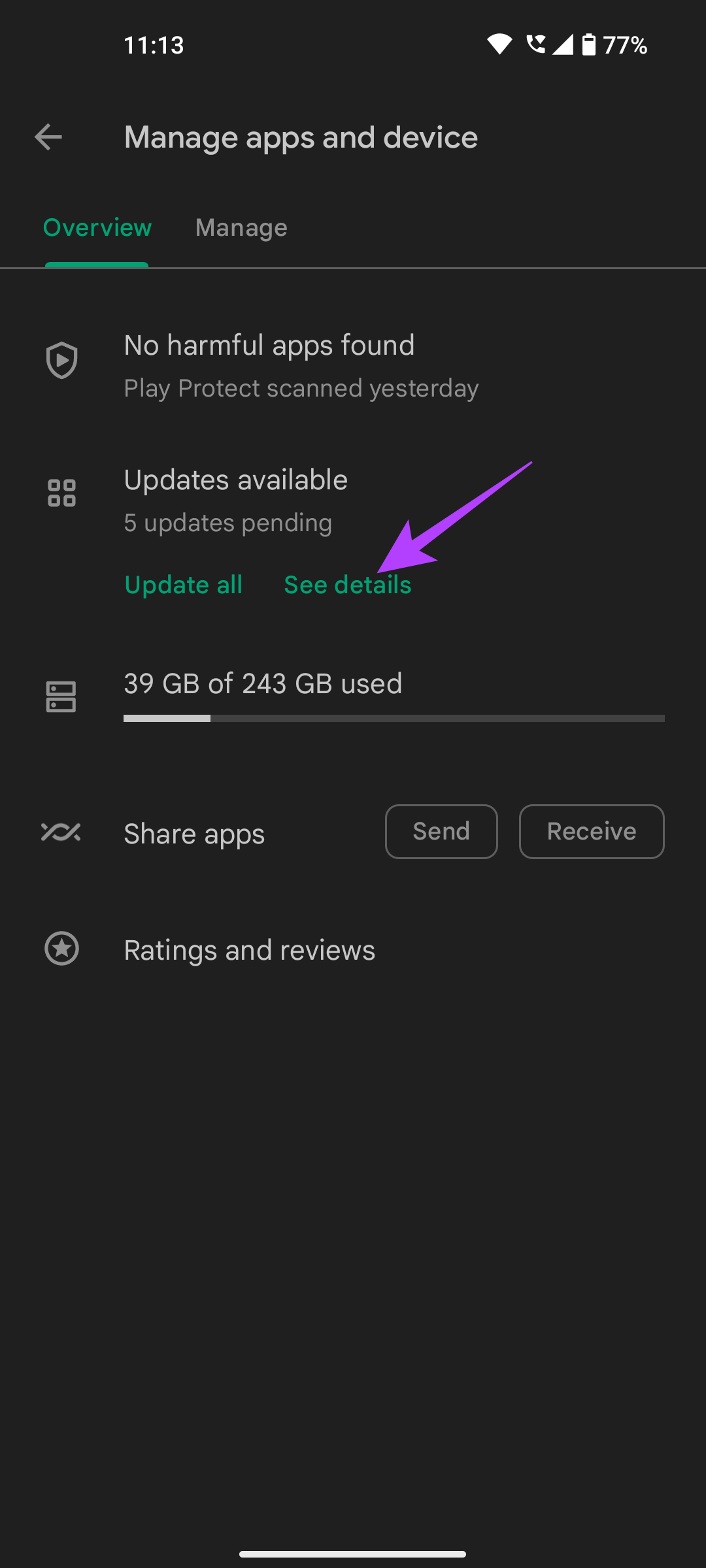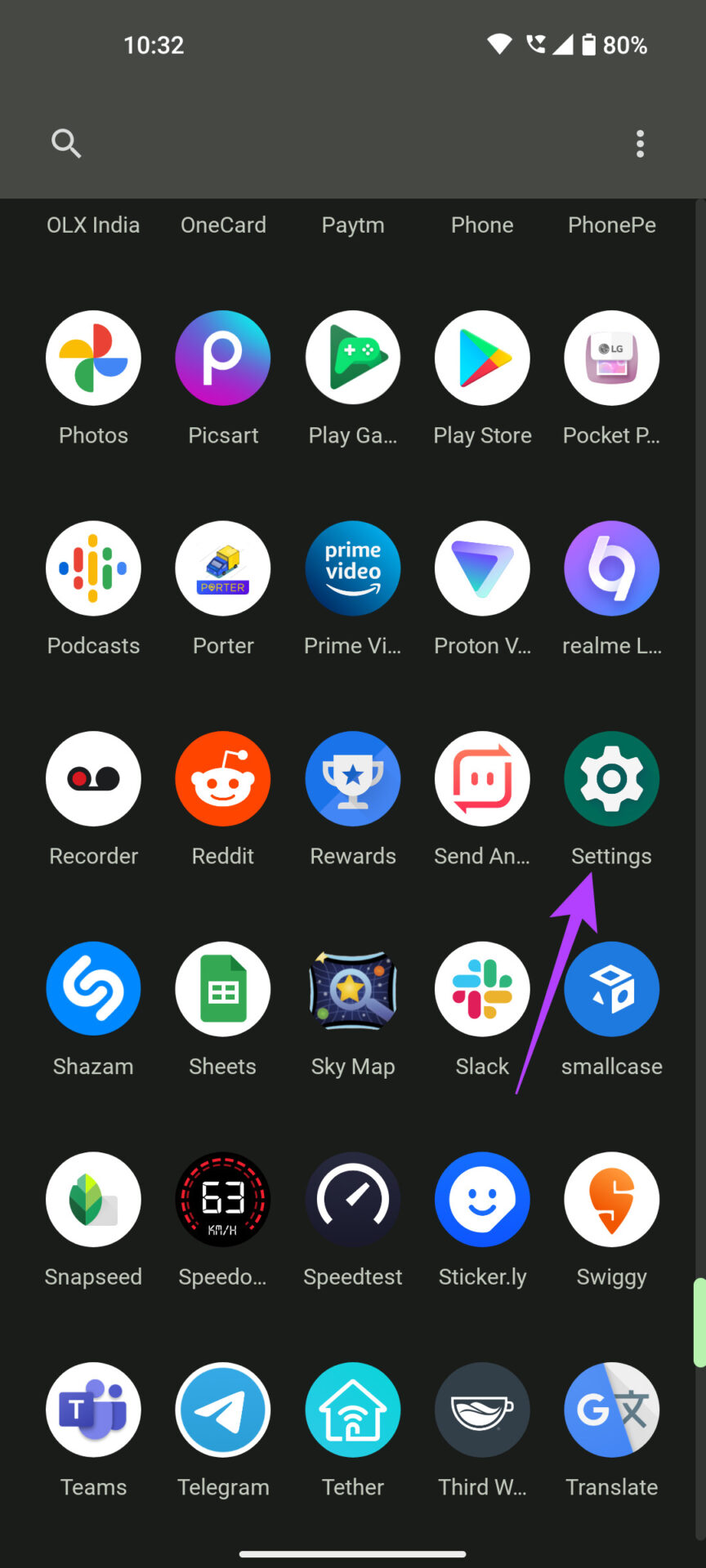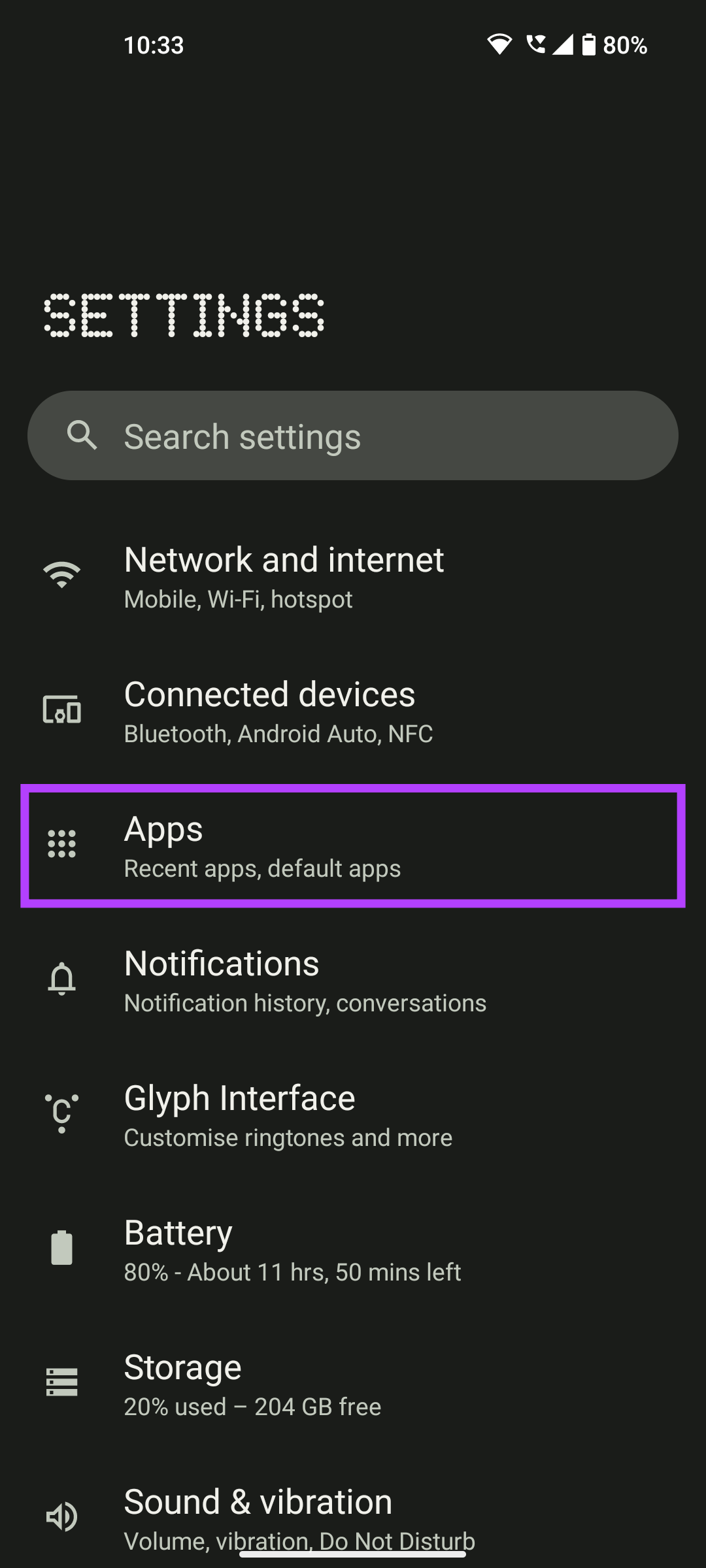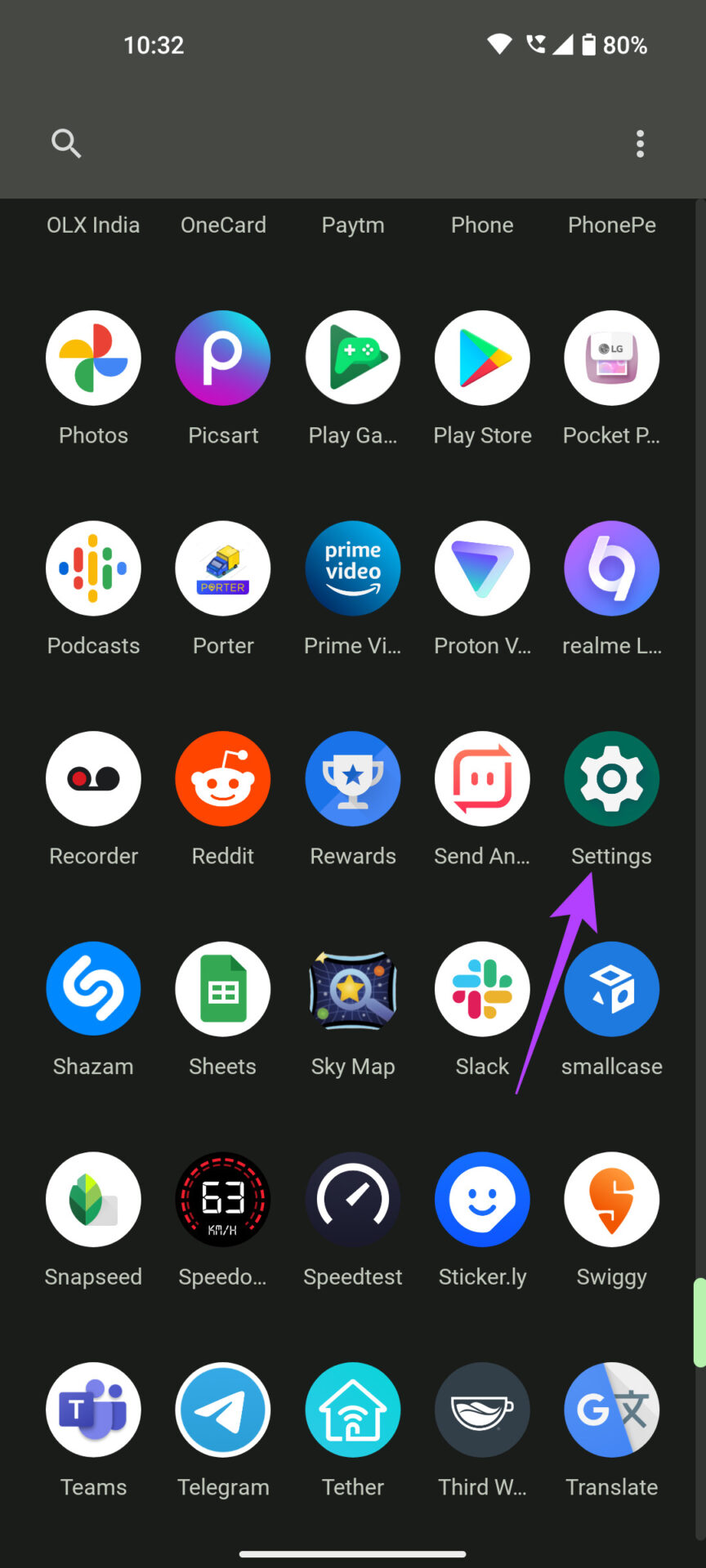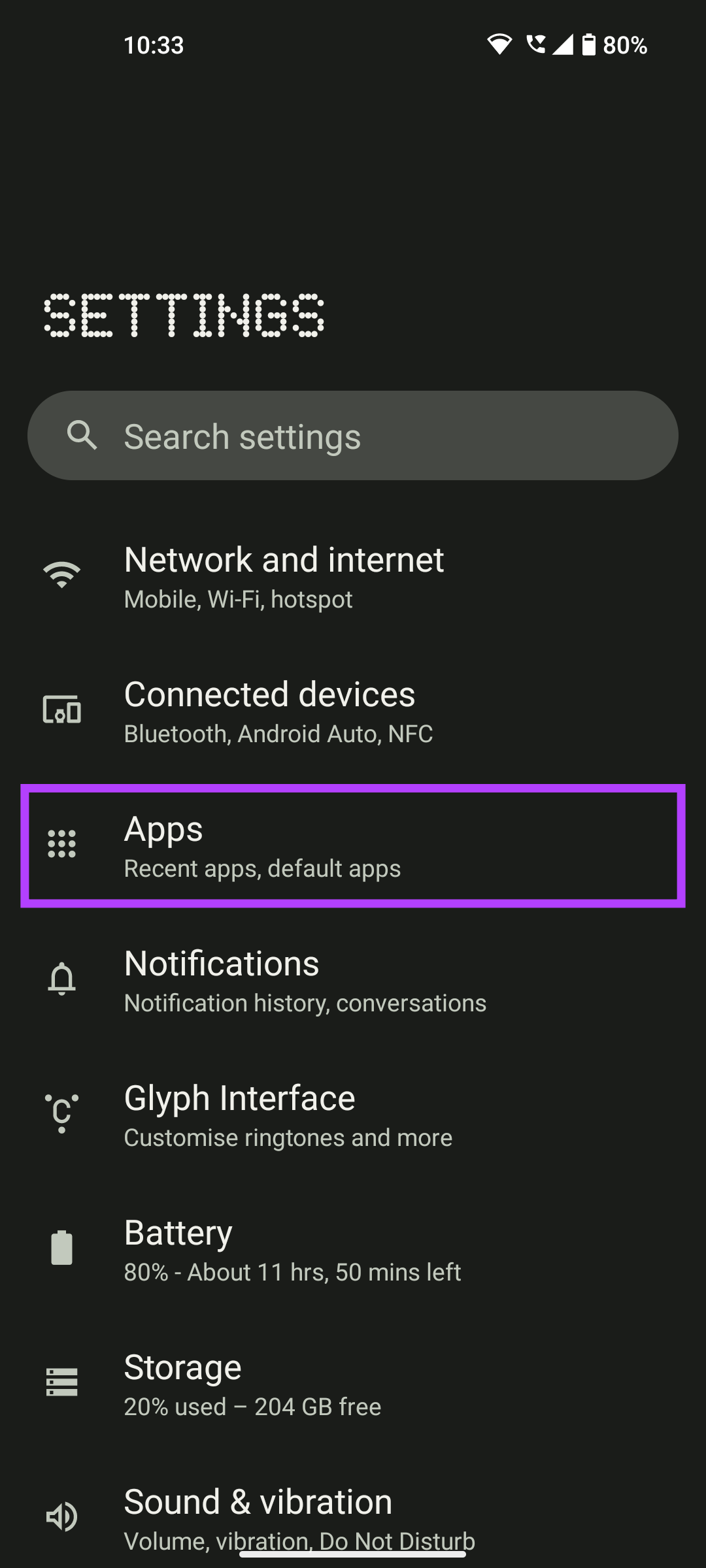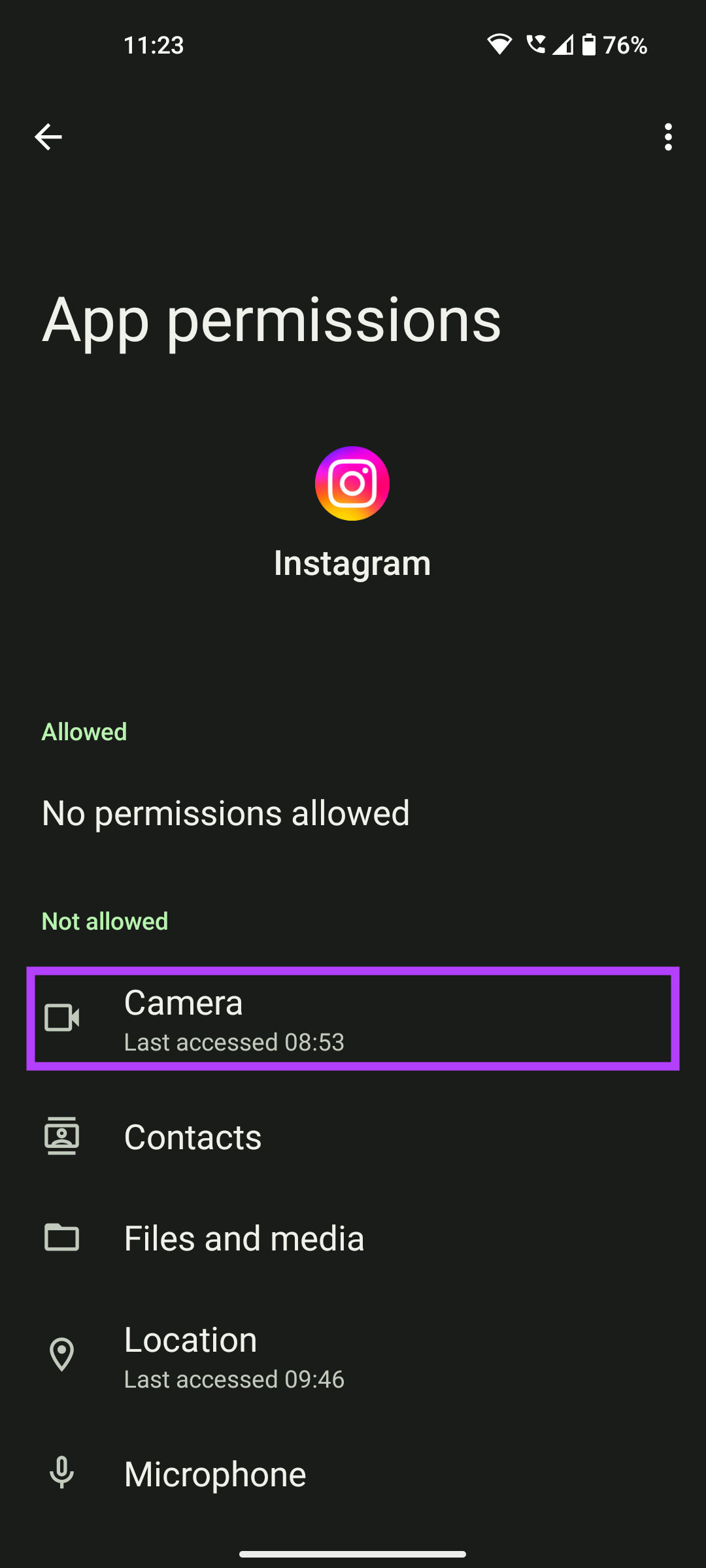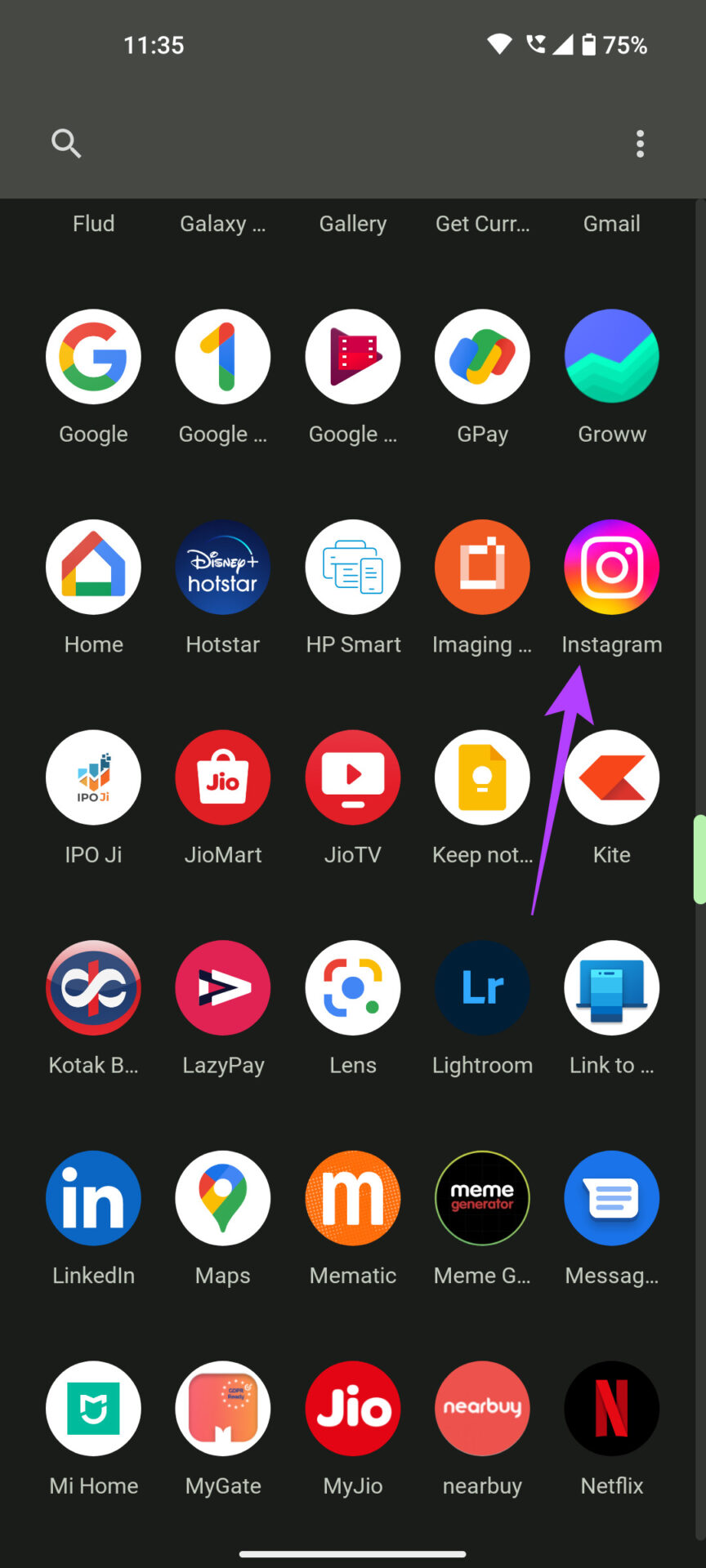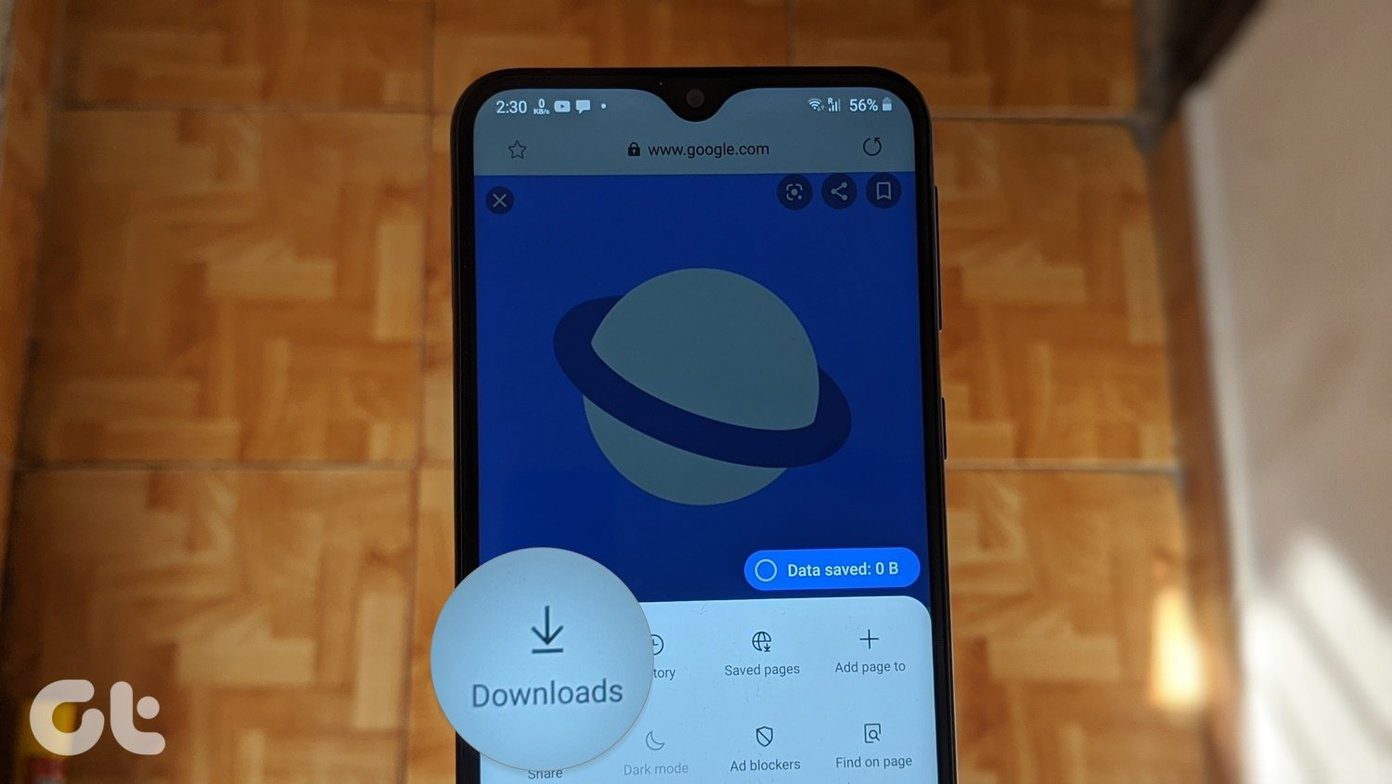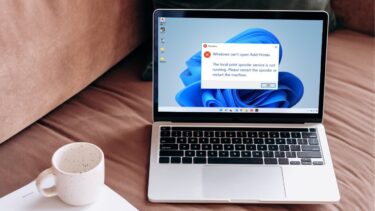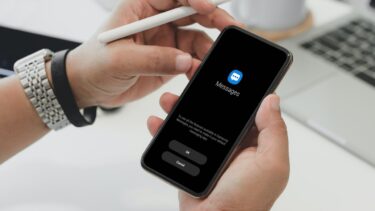Many users often find videos not playing on Instagram or the app crashing constantly on Android. Here are some fixes for the Instagram Keeps Stopping error on your Android phone whenever you see that after you open the app.
1. Clear Cache and Data of the Instagram App
This is a rudimentary step that can fix several issues with apps on an Android device. Deleting the app’s cache will clean up any residual files that may be causing Instagram to keep stopping and crashing on your phone. Here’s how to do it. Step 1: Open the Settings app on your Android phone. Step 2: Navigate to the Apps section. Step 3: Tap on See all apps. Step 4: Scroll down and select Instagram from the list of apps. Step 5: Now, select the Storage and cache option. Step 6: First, tap on Clear Cache and then tap on Clear Storage. After that, try to open the Instagram app and it should work now.
2. Force Stop App and Try to Reopen It
Some background process of the Instagram app might be cause the app to stop or crash. That could a pending upload of photo or video, comment, or any thing. It could also occur even when you don’t open the Instagram app and the error shows up randomly. So, force stop the app once to kill all its processes and then launch it again. Step 1: Open the Settings app on your Android phone. Step 2: Navigate to the Apps section. Step 3: Tap on See all apps. Step 4: Scroll down and select Instagram from the list of apps. Step 5: Now, tap on Force Stop. Optionally, you can restart your phone after this step and launch the Instagram app again.
3. Disable the ‘Free up App Space’ Setting
To save additional storage space on your phone, the Android OS allows you to offload an app whenever it’s not used regularly. This may cause issues with running the app on your phone. Disable this option for the Instagram app and check if that makes a difference. Here’s how to do it. Step 1: Open the Settings app on your Android phone. Step 2: Navigate to the Apps section. Step 3: Tap on See all apps. Step 4: Scroll down and select Instagram from the list of apps. Step 5: Scroll down till the section called Unused apps. Turn off the toggle for ‘Remove permissions and free up space’ option. Wait for a few seconds and launch the Instagram app.
4. Remove App From Sleeping Apps List
Many phones, especially with custom skins, have a feature known as Sleeping Apps. Those apps that you seldom use are put in a sleep mode to prevent them from consuming processing, RAM, and battery resources. This can also cause the Instagram app to stop working if it’s a part of the Sleeping Apps list. If you have a Samsung phone, there’s a good chance this is causing the problem. Here’s how to remove Instagram from the list of Sleeping Apps. Step 1: Open the Settings app on your Android phone. Step 2: Navigate to the ‘Battery and device care’ section. Step 3: Tap on the Battery option. Step 4: Select Background usage limits. Step 5: First, choose the Sleeping apps option and check if Instagram is part of the list. Step 6: If it’s not, move to the list of Deep sleeping apps and check if it’s present there. Step 7: Once you find the list with Instagram in it, tap on the three dots in the top-right corner. Step 8: Now, tap on Remove. Step 9: Select Instagram from the list of apps and tap on Remove once again. Your Android will remove Instagram from the list of sleeping apps.
5. Update the App From the Play Store
At times, some versions of an app may contain bugs or glitches causing the app to crash or stop working all of a sudden. So, it’s best to keep your apps updated to the latest version at all times. Try updating the Instagram app on your Android phone to see if a newer version fixes the issue. Step 1: Open the Google Play Store on your phone. Step 2: Tap on your profile in the top-right corner of the app. Step 3: Now, select ‘Manage apps and device’. Step 4: You will now see a section that says Updates available. Tap on See details under it. Step 5: As you can see, there is an update available for Instagram. Either select the Update option next to it or tap on Update all to update all the listed apps to the latest version. Once the app gets updated, launch it to see if it’s working fine.
6. Disable Battery Optimization for Instagram
The Android flavor on some phones carry aggressive battery optimization that may prevent an app from running smoothly to save more battery. This can also cause the Instagram app to stop working. Here’s how to disable battery optimization for Instagram on your phone. Step 1: Open the Settings app on your Android phone. Step 2: Navigate to the Apps section. Step 3: Tap on See all apps. Step 4: Scroll down and select Instagram from the list of apps. Step 5: Choose the Battery option from the list of preferences. Step 6: Select Unrestricted. Open the Instagram app after a few seconds.
7. Grant All the Required Permissions
Every app on your device requires a few permissions to run. For example, the camera app would need permission to access your camera, Google maps would need permission to access your location, etc. Similarly, Instagram needs permission to access a few parameters of your Android without which it may not run. So, try granting all the relevant permissions to see if it fixes the issue. Step 1: Open the Settings app on your Android phone. Step 2: Navigate to the Apps section. Step 3: Tap on See all apps. Step 4: Scroll down and select Instagram from the list of apps. Step 5: Choose the Permissions option. Step 6: Check at the permissions under the ‘Not allowed’ section. Tap on the basic ones like Camera, Files and media, Location, Microphone, and others relevant to Instagram. Step 7: Change the permission to ‘Allow only while using the app’ for all of these options. You should now be able to open and use Instagram without it stopping.
8. Leave the Instagram Beta Program
If you’ve enrolled to be a beta tester for Instagram. You may face the issue where Instagram keeps stopping randomly and that’s because beta apps are deemed to be unstable. Leave the Instagram’s beta program and switch to the stable version on your phone. Here’s how to do it. Step 1: Head over to the Google Play Store and search for Instagram using the search bar at the top. Step 2: Tap on the search result that shows up. Tap on the Instagram app title. Step 3: If you are a beta tester, you will see the option to opt out of the program. Tap on Leave. Step 4: Follow the on-screen instructions to leave the beta testing program. After a while, uninstall the beta version of the Instagram app from your phone and install the stable version from the Play Store. Follow the steps below to learn how you can do it.
9. Uninstall and Install the App Once Again
If none of the solutions worked for you, your best bet is to uninstall the app and reinstall it from the Play Store. Here’s how you can do it on your phone. Step 1: Find the Instagram app in your phone’s app drawer and long-press on it to bring up the contextual menu. Step 2: Tap on the Uninstall button. Step 3: Select OK when prompted to confirm the uninstallation. Step 4: Head over to the Play Store and search for Instagram using the search bar at the top. Step 5: Tap on the Install button next to the app to install it.
Don’t Miss a Story
If Instagram keeps stopping on your phone, it could mean that you’re unable to view your friends’ posts and stories, or worse, you may not be able to post your reels to keep up with the trend. The above methods will help you run the Instagram app on your Android phone as usual. The above article may contain affiliate links which help support Guiding Tech. However, it does not affect our editorial integrity. The content remains unbiased and authentic.