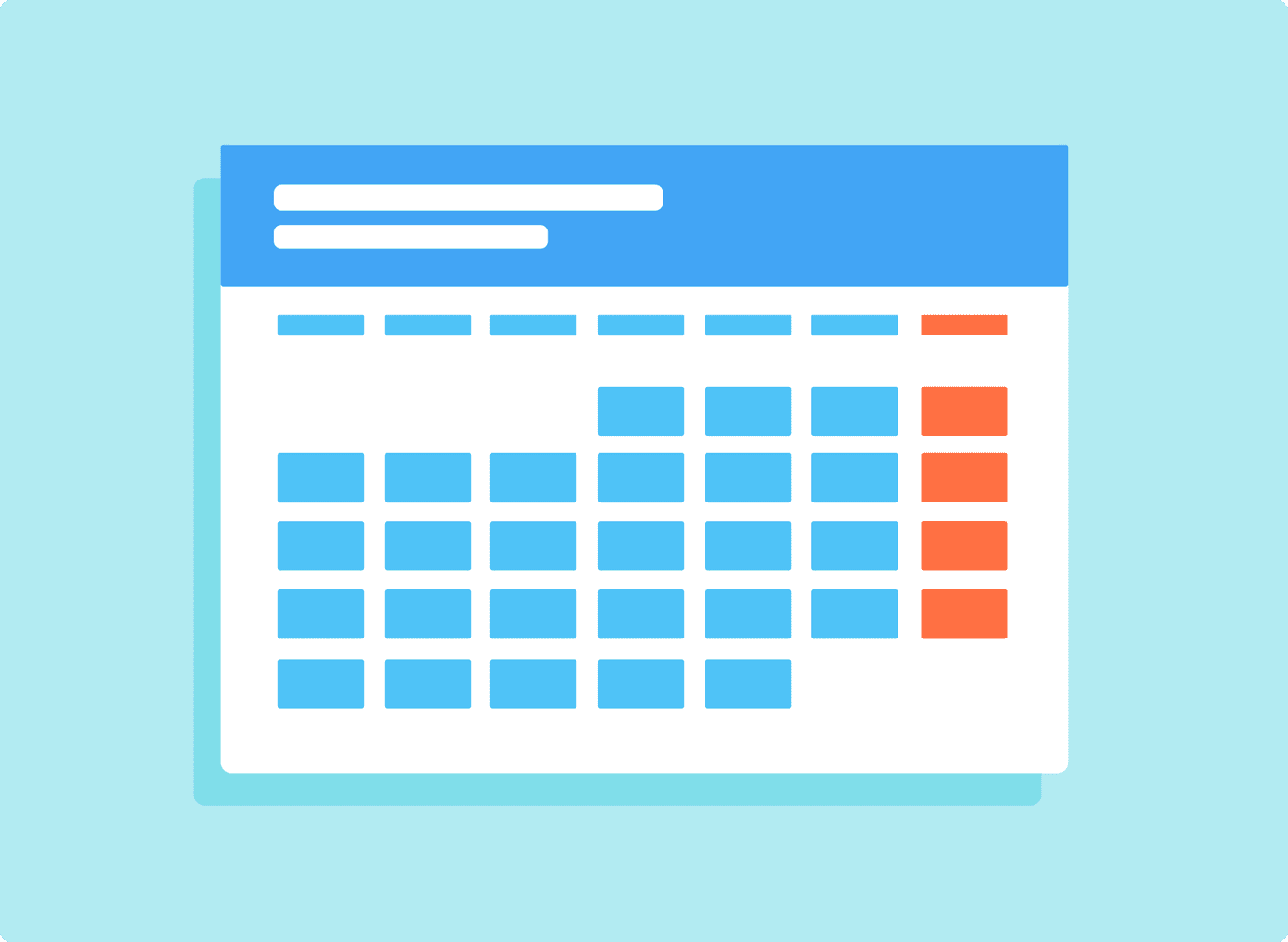SSL stands for Secure Socket Layer, a universally recognized security protocol responsible for ensuring that the websites you visit on the internet are secure and the data exchanged between the web server and your internet browser is encrypted. SSL certificate errors also have unique error codes with different meanings. In this troubleshooting guide, we’ll show you what some of these error codes mean, the factors causing the errors, and how to get them fixed.
1. Change Computer’s Date and Time
If your computer’s time and date settings are incorrect, the following SSL error codes could show-up in Chrome as you browse web pages. Net::ERR_CERT_DATE_INVALID NET::ERR_CERT_AUTHORITY_INVALID One way to fix this error and prevent future occurrences is to configure your computer to update its date and time settings automatically. For Windows, open the Settings app and navigate to Time & Language > Date & time and toggle on Set time automatically and Set time zone automatically options. Mac users can go to System Preferences > Date & Time > confirm identity to make changes at the bottom left corner and enable the Set date and time automatically toggle.
2. Clear SSL State Cache
Follow the steps below to clear the SSL state cache from the Internet Properties menu. Step 1: Press Windows Key + R then type inetcpl.cpl and hit Enter to open Internet Properties. Step 2: Move to the “Content” tab and click on the Clear SSL state button. Step 3: Close everything and reboot your PC to save changes. If that does not fix the SSL Certificate Error in Chrome, continue to the next method.
3. Clear Cache and Cookies From Google
A corrupted cache can ruin your day. It’s almost always safe to clear the cache, so there’s no reason not to try it. If there is overburdened browsing data in your Google Chrome, that may make the browser throw an SSL error. Go through the steps below to clear the browsing history, cache, and cookies for your browser. Step 1: Open Google Chrome, tap on the three-dot menu at the top. Step 2: Navigate to More tools > Clear browsing data. Step 3: From the following menu, go to Advanced and select Cache and Cookies files to delete. Then relaunch the Google Chrome browser and inspect if problems with Google Chrome security certification error have been fixed or not.
4. Disable Google Chrome Extensions
Extensions play a vital role in the Chrome ecosystem. Using extensions, one can add more features to the basic Chrome interface and functionality. However, some might not be actively maintained, could be out of date, or develop incompatibilities with new Chrome builds. If you have dozens of Chrome extensions installed, it can be difficult to figure out which one of them is causing the issue. Because of that, the easiest solution is to disable all extensions and then enable only the ones you need one at a time. Step 1: Open Google Chrome, tap on the three-dot menu at the top. Step 2: Navigate to More tools > Extensions. Step 3: It will open the Extension menu. Tap on the Remove button and remove Chrome extensions.
5. Use Chrome in Incognito Mode
Disabling all Chrome extensions isn’t a logical solution for most out there, as you may need them in your daily use. Instead, you can opt for Chrome’s Incognito mode to browse the web as it disables all Chrome extensions temporarily. That can help determine whether malicious extensions are responsible for Google Chrome’s security errors. Tap the three-dotted menu icon at the top-right corner and select New Incognito Window. If you don’t get the SSL security certificate errors in Chrome while browsing the affected website(s) in an incognito window, you’ve probably installed a bad extension. In such cases, you can apply the trick above and fix the issue.
6. Reset All Chrome Settings
It can help because there are times when tweaking the wrong settings can eventually cause issues with Chrome, especially if you’re enabling beta features. You can fix all of that by resetting Chrome. Step 1: Launch Chrome and open Settings. Step 2: Scroll down and click Advanced to open all settings. Step 3: Scroll down to the Reset and clean up section and click Restore settings to their original defaults. That will open a window with a warning stating that Windows will reset all Chrome settings. Just select Reset settings to continue. Just remember that this will disable all of your extensions, clear temporary data, and wipe out all cookies. However, it won’t affect bookmarks, history, and saved passwords.
7. Use Chrome Malware Scanner
If none of the above tricks worked, your system might have malware that’s interfering with Chrome. The good news is, Google has integrated an anti-malware scanner that will scan your computer and find any problems. Step 1: Open Chrome and go to Settings. Step 2: Scroll down and click Advanced to open all settings. Step 3: Scroll down to the Reset and clean up section and click Clean up computer. That will open a window where you can launch the Chrome malware scan. Just select the Find button to start the scan.
8. Contact Website Administrator
The website creators need to review SSL certificates periodically. You may encounter the following SSL security errors in Chrome if a website’s SSL certificate expires and the administrator fails to renew the authentication license:
NET::ERR_CERT_AUTHORITY_INVALIDNET::ERR_CERT_COMMON_NAME_INVALIDNET::ERR_CERT_REVOKEDNET::ERR_CERT_AUTHORITY_INVALIDERR_SSL_WEAK_EPHEMERAL_DH_KEYERR_SSL_VERSION_OR_CIPHER_MISMATCH
If you cannot visit a website due to any of these security certificate errors in Chrome or other browsers, contact the website administrator.
Browse Google Chrome Securely
Go through the steps above and fix the security certification error on Google Chrome. While you are at it, let us know which trick worked for you in the comments section below. Next up: Getting frequent notifications from Google Chrome? Read the post below to learn how to turn off notifications from Google Chrome. The above article may contain affiliate links which help support Guiding Tech. However, it does not affect our editorial integrity. The content remains unbiased and authentic.