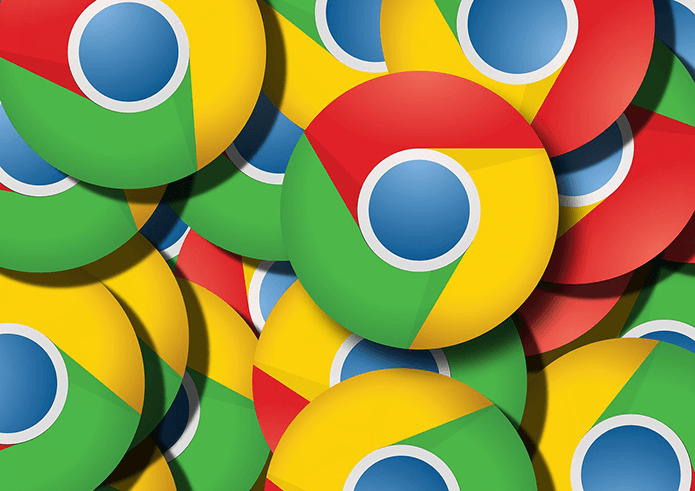Your data and the files you stored inside Personal Vault are safe. However, the folder shortcut in OneDrive that opens or unlocks Personal Vault is missing. In Windows, you know it is a shortcut to a folder if it has a curved arrow on the icon. That’s because it is a link to an encrypted area on your drive. Now, let’s understand why this is happening and how we can restore the shortcut to Personal Vault folder and access the files stored inside.
1. Access From Another Device
OneDrive works on desktop, mobile, and the web. And so does Personal Vault. If you can’t access it on one device, a quick fix could be to access another device. Open OneDrive on your phone to access Personal Vault there quickly.
2. Accessible From OneDrive Folder Only
The only way to access the Personal Vault folder is from within the OneDrive folder. For security reasons, Personal Vault folder is not accessible or even visible in the left sidebar of the File Explorer. You can access OneDrive and other folders inside it but not Personal Vault. Personal Vault and its content also won’t appear in any searches that you perform in File Explorer, Windows Search, or any other app for that matter.
3. Set Up Personal Vault, Again
Did you disable Personal Vault by mistake, or maybe someone else who had access to your Microsoft account or Windows computer? In that case, you will have to set up Personal Vault again. However, if that’s not the case, it is still a good idea to set up the Personal Vault folder from scratch or disable/enable the feature to troubleshoot the missing Personal Vault folder shortcut error. Move all files/folders inside Personal Vault to OneDrive or a local drive. Again, as noted in the above point, you can access files stored in Personal Vault using a different device like your smartphone to move data elsewhere.
4. Personal Vault Folder Moved
You can’t delete the Personal Vault folder or shortcut to the Personal Vault folder. But, you can move it within OneDrive. Did you or someone else accidentally move the Personal Vault folder into another folder? We noted earlier that you couldn’t search for Personal Vault as it is not indexed, so you will have to check each folder manually. Once you find it, cut (Ctrl+X) and paste (Ctrl+V) into the main OneDrive folder.
5. Run SFC and DISM
The SFC or System File Checker scan will look for corrupt or missing system files and repair them. A core system file necessary for the functionality of Personal Vault may be causing this issue. DISM or Deployment Image Servicing and Management command is used to service the Windows image and can also be used when the SFC command above fails to run or fix a corrupt file. Step 1: Press Windows key+S to open Windows Search and search for Command Prompt. Click on ‘Run as administrator’ to open CMD (Command Prompt) with admin rights. Step 2: Give the below commands, one at a time, and wait for the first command to finish before giving the next. Check again if you can view Personal Vault folder in OneDrive.
6. Repair OneDrive App
Resetting the OneDrive app won’t result in the loss of any data. If you have reached so far and still can’t view the Personal Vault folder inside OneDrive, resetting the app might help. Note that OneDrive will resync all the files back, which may take time depending on the amount of data you have stored and your internet connection speed. Step 1: Press Windows key+R to open the Run prompt and type the command below.
7. Reinstall OneDrive App
We recommend a clean reinstall to ensure that any corrupt and leftover files are removed from the system. Otherwise, you may continue facing the same error post reinstall too. For that, use the Revo Uninstaller, which helps uninstall difficult to remove apps and finds and deletes all leftover files, including registry entries. Download the latest version of OneDrive and install it. Download OneDrive
Keep It Personal
Using OneDrive is quite helpful for Microsoft 365 users. These are occasional hiccups that you may face while using any cloud storage app. But these are easily fixable. You need to be patient and try a couple of different troubleshooting steps until the problem is resolved. Let us know if you found another way to fix the issue in the comments section below. The above article may contain affiliate links which help support Guiding Tech. However, it does not affect our editorial integrity. The content remains unbiased and authentic.