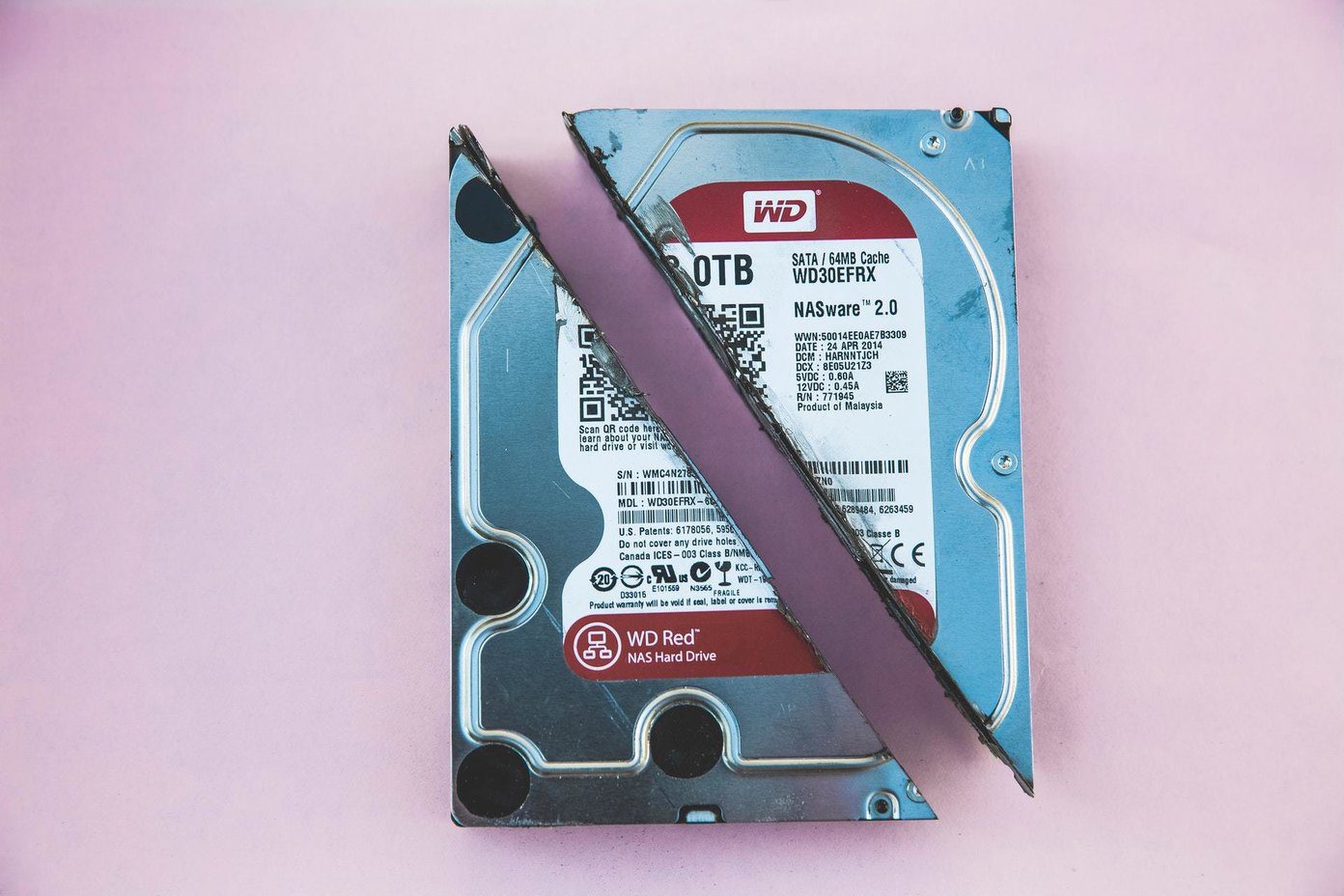A buggy Google App build for Android was crashing for a lot of folks. And if it continues to crash even after updating the app, it’s time to fix it.
1. Reboot Your Android Phone
This is one of the basic methods to fix small issues on Android phones. Most Android phones have a reboot/restart function hidden in the power button. Long-press on the power button and select the Restart option to reboot the phone. Try using the Google app on the phone again.
2. Force Stop Google App
Users can force stop the Google app and it will block all the background and foreground processes for the app. Then try to relaunch the app and read the latest news around the globe. Here’s how to do it. Step 1: Open the Settings app on your Android phone. Step 2: Navigate to the Apps & notifications menu. Step 3: Tap See all apps and select Google from the following menu. Step 4: Tap Force stop and confirm your decision. Next, open the Google app again, and you won’t see Google has stopped error from now on. Your phone might have the option tucked under under a different menu. If you can’t find the Google app info menu on Android, we have a better solution to access it. Step 1: Open the app drawer on your Android phone. Step 2: Identify the Google app. Step 3: Long-press on the app icon and tap on the little info button from the floating menu. It will directly take you straight to the Google app info menu.
3. Clear Storage
Cleaning app storage might fix the Google app crashing issue for you. The thing is, after a while, the Google app will end up consuming a couple of GBs of storage on your phone. If your device is running low on storage, it’s advisable to free up the storage once in a while from the app info menu. Step 1: Open the app drawer on your Android phone. Step 2: Identify the Google app. Step 3: Long-press on the app icon and tap on the little info button from the floating menu. Step 4: Tap on Storage & cache. Step 5: Tap Clear storage from the following menu. Relaunch the Google app. Alternatively, one can access the same from the Settings > Apps & notifications > See all apps > Google > Storage and Cache menu. It’s all up to you which method you want to use.
4. Clear Cache
A bad cache can ruin your day. Cleaning the app cache on Android may help you fix issues on the go. Clean cache data from the Google app info menu and try to access it again. Step 1: Open the app drawer on your Android phone. Step 2: Identify the Google app. Step 3: Long-press on the app icon and tap on the little info button from the floating menu. Step 4: Tap on Storage & cache. Step 5: Tap Clean cache from the following menu. Using this step, the system will forget your Google Assistant settings and voice. You will have to set it up again once you open the Google app.
5. Update Google App
The default Google app delivers useful information and provides quick access to account-specific customizations. Meanwhile, Google is aware of the issue and is quick to release critical updates to the app. You should update the Google app to the latest version from the Play Store. Follow the steps below. Step 1: Open the Google Play Store on your Android phone. Step 2: Tap on the profile icon at the upper right corner and select Manage apps & device. Step 3: Navigate to Manage > Updates available and update the Google app to the latest version.
6. Reinstall Android System WebView
Google apps rely on Android System WebView to function properly. You can reinstall Android System WebView from the Play Store and access the Google app again. Step 1: Open the Google Play Store on your Android phone. Step 2: Tap on the search bar at the top and search for Android System WebView. Step 3: Uninstall updates and reinstall them.
7. Try Google Go
Google Go is a stripped-out version of the default Google app. It is designed to work on slower networks with less resources. Download the Google Go app from the link below and access the same functions as the original Google app on your phone. Download Google Go for Android
Fix Google App Crashing Error on Android
The default Google app makes it quite easy to access all kind of information ranging from news to your account details. The troubleshooting steps above should help you fix the ‘Unfortunately Google has stopped’ error on Android. For us, clearing out the app cache worked. What about you? Which method helped you fix the issue for you? Sound off in the comments below. Next up: Do you sometimes face the Android keyboard not showing error? Read the post below to troubleshoot the issue. The above article may contain affiliate links which help support Guiding Tech. However, it does not affect our editorial integrity. The content remains unbiased and authentic.