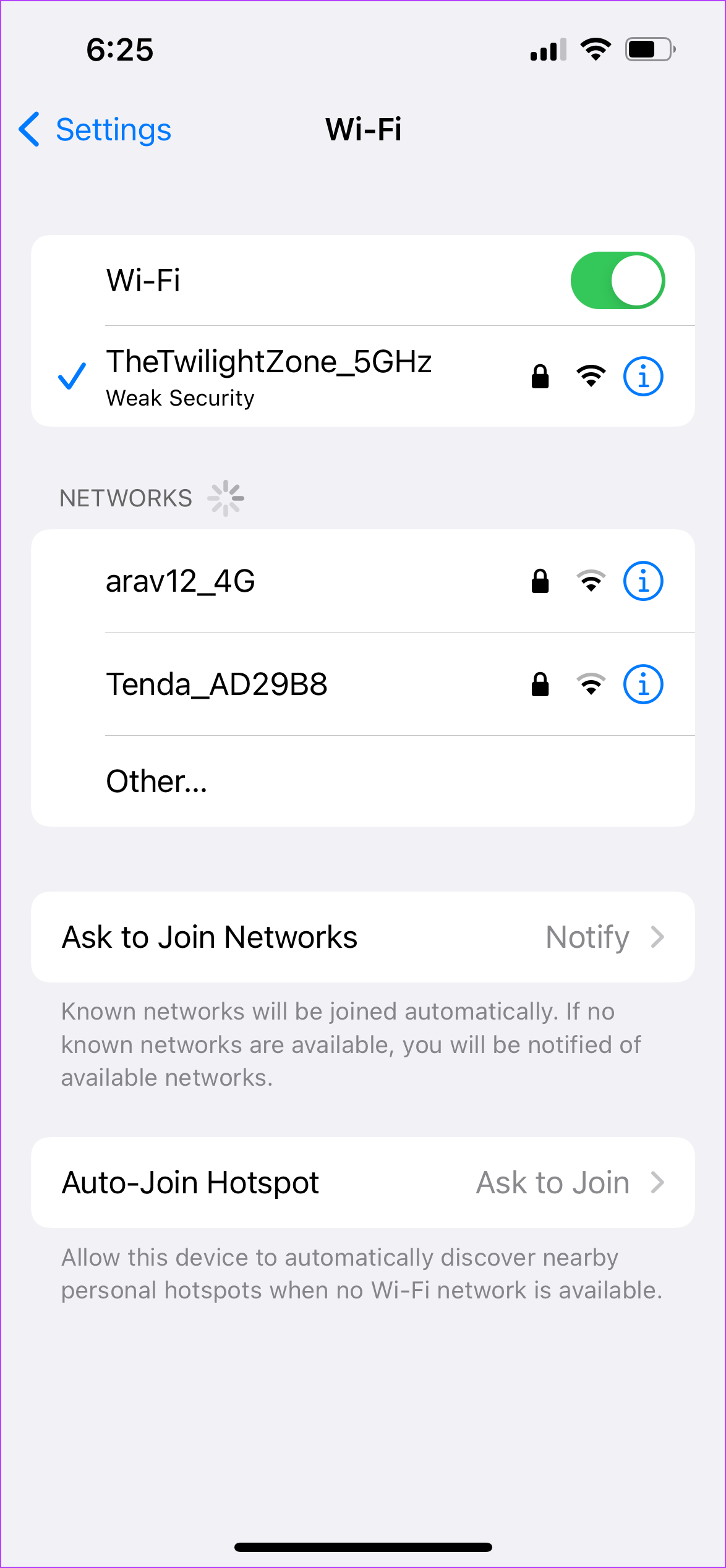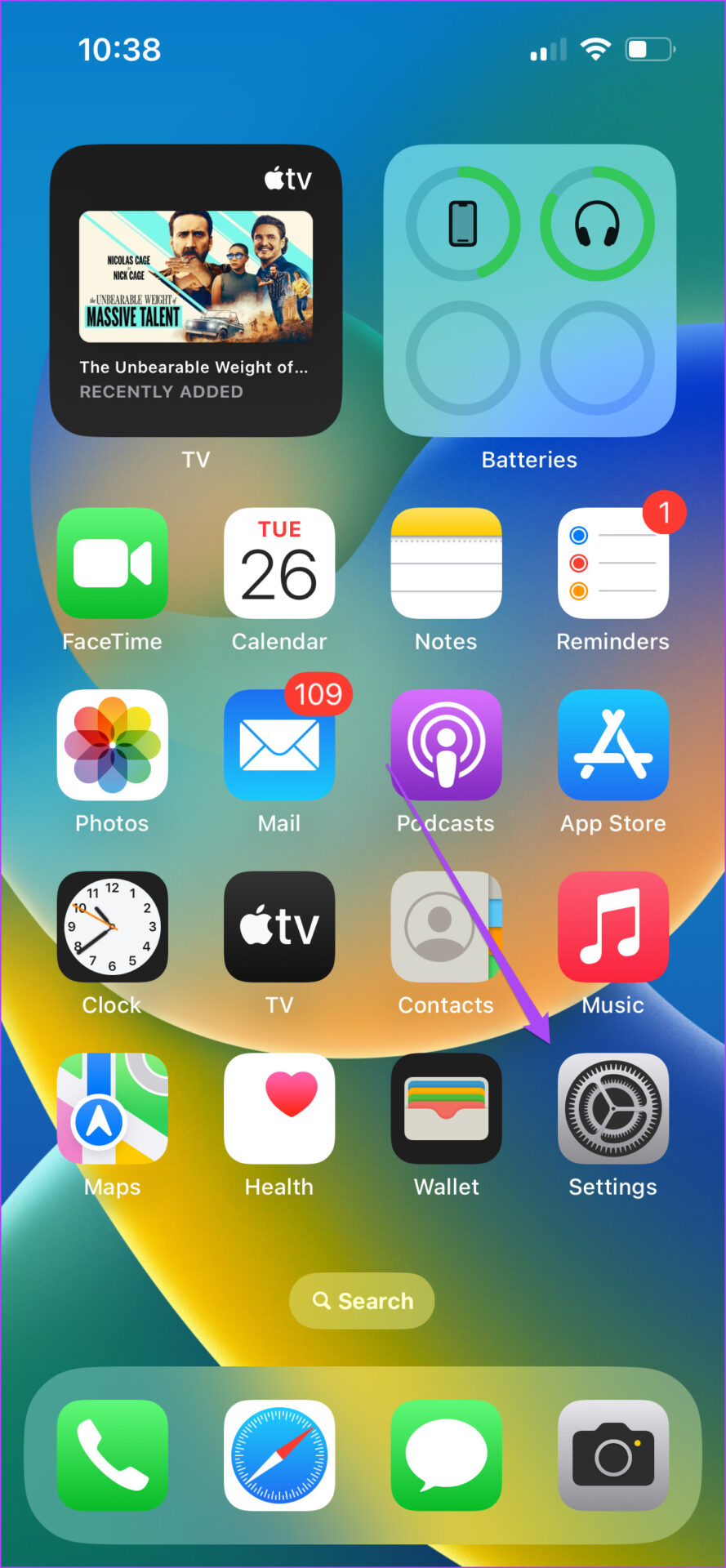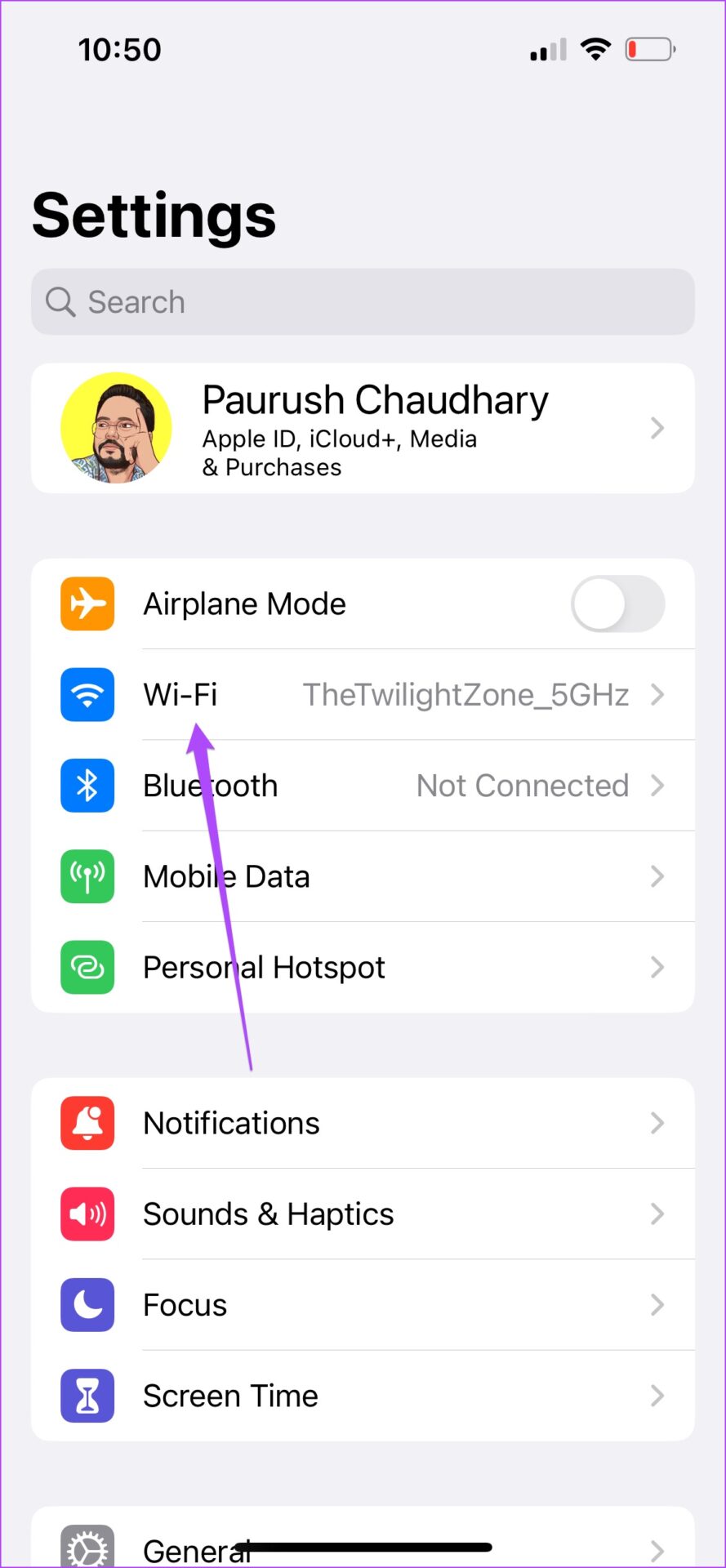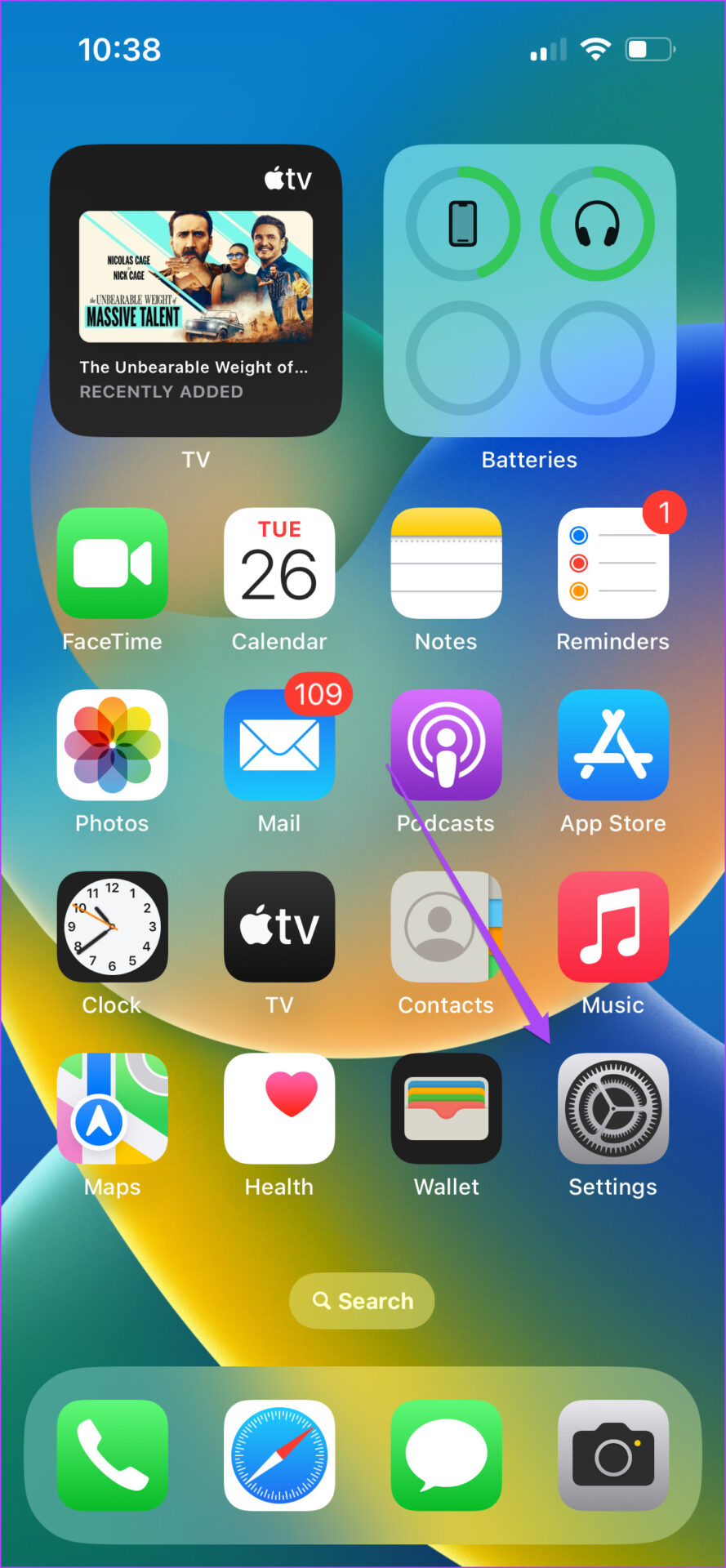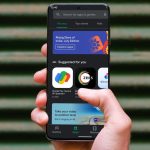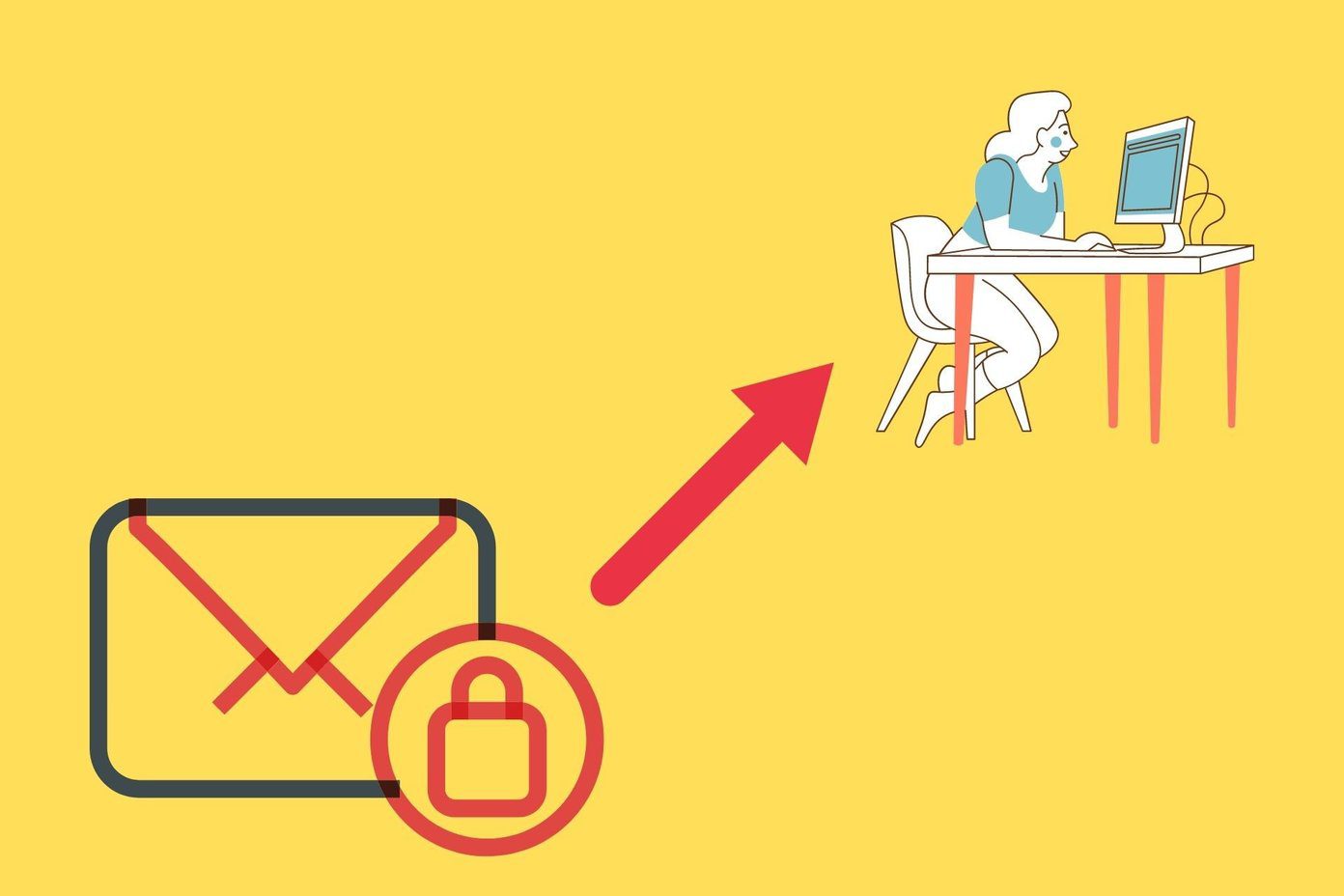While you get notifications for new messages on WhatsApp, one notification stating ‘WhatsApp Checking for New Messages’ on your iPhone can be puzzling. This notification limits you from receiving alerts or other notifications about messages on your iPhone. You’ll need to deal with that specific notification if it shows up frequently. You can employ these best fixes when you get the WhatsApp Checking for New Messages notification on your iPhone.
1. Switch From Mobile Data to Wi-Fi
At times, the mobile data may not offer consistent good speeds on your iPhone. It depends cellular signal strength available on your iPhone. So, it is a good idea to switch to a Wi-Fi network for a better and more consistent connection for your iPhone.
2. Connect to a 5GHz Frequency Band
Switching to Wi-Fi will ensure the reliability of the connection and better speeds for WhatsApp to fetch messages and push notifications. However, you can bump it further if you use a dual-band router. Connecting your iPhone to the 5GHz frequency band will ensure better speeds and no issues with WhatsApp. After connecting to a 5GHz band, you may also check your internet speed to ensure no issues with your internet service provider.
3. Disable Low Data Mode for Wi-Fi
The iPhone lets you use Low Data Mode even for the Wi-Fi network. That’s helpful when you use an internet connection with data limits. Also, it will restrict WhatsApp from fetching new data in the background. However, if you continue to witness the ‘WhatsApp Checking for New Messages’ notification, you may disable Low Data Mode by following these steps. Step 1: Open the Settings app on your iPhone.
Step 2: Tap on Wi-Fi.
Step 3: Tap the ‘i’ icon next to the connected Wi-Fi network name.
Step 4: If Low Data Mode is enabled, tap the toggle next to it to disable it.
Step 5: Close the Settings app and open WhatsApp to check if the problem is solved.
4. Turn off Low Power Mode on iPhone
Your iPhone may trigger the Low Power Mode to save battery life. And to ensure that, Low Power Mode limits the background activity of several apps, including WhatsApp. That’s why you may not see new message notifications from WhatsApp. Here’s how you can turn off the Low Power Mode. Step 1: Open the Settings app on your iPhone.
Step 2: Scroll down and tap on Battery.
Step 3: Turn off the toggle next to Low Power Mode.
Step 4: Close the Settings app and open WhatsApp to check if the problem is solved.
Apart from Low Power Mode, you can learn more ways to prevent battery drain on iPhone.
5. Check if Background App Refresh Is Enabled
As the name suggests, Background App Refresh ensures continuous fetching of data for WhatsApp. This includes new messages, photos, videos, and calls. After turning off Low Power Mode, you should also check if Background App Refresh is enabled for WhatsApp or not. Here’s to check the same. Step 1: Open the Settings app on your iPhone.
Step 2: Scroll down and tap on WhatsApp.
Step 3: Check if Background App Refresh is enabled or not. If not, tap the toggle to enable it.
Step 4: Close the Settings app and open WhatsApp to check if the problem is solved.
6. Force Quit and Relaunch Whatsapp
If you are still getting the notification ‘WhatsApp Checking for New Messages’ on your iPhone, we suggest giving a fresh start to the app by force quitting and restarting it. Here’s how. Step 1: From the home screen, swipe up from the bottom and hold.
All the apps running in the background will appear on your screen. Step 2: Tap and swipe up the WhatsApp app window to remove it from the background.
Step 3: Reopen WhatsApp and check if the problem is solved.
7. Update WhatsApp
Have you been using an old version of WhatsApp and haven’t updated the app in a while? We suggest checking the App Store for a version update of WhatsApp on your iPhone. Update WhatsApp
Use WhatsApp With Ease
That’s how you follow the methods mentioned above to solve the ‘WhatsApp Checking for New Messages’ notification’s regular occurance. Missing any important notification on WhatsApp can get frustrating, especially when you miss WhatsApp Group notifications from your friends, colleagues, or clients. Refer to our guide for the best ways to fix WhatsApp Group Notifications not working. The above article may contain affiliate links which help support Guiding Tech. However, it does not affect our editorial integrity. The content remains unbiased and authentic.