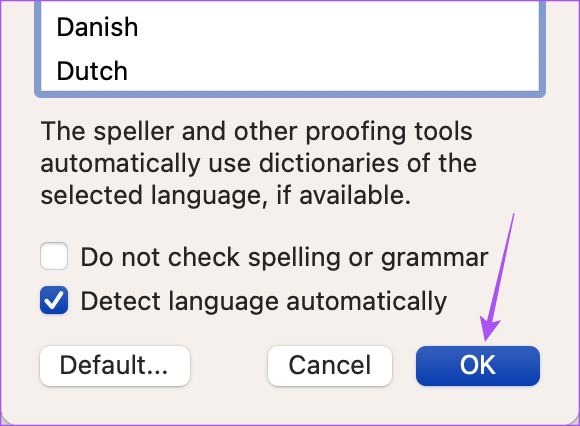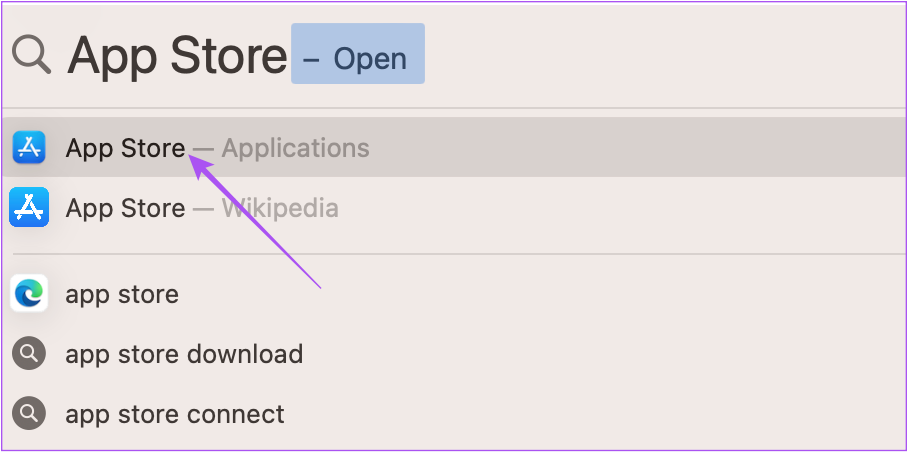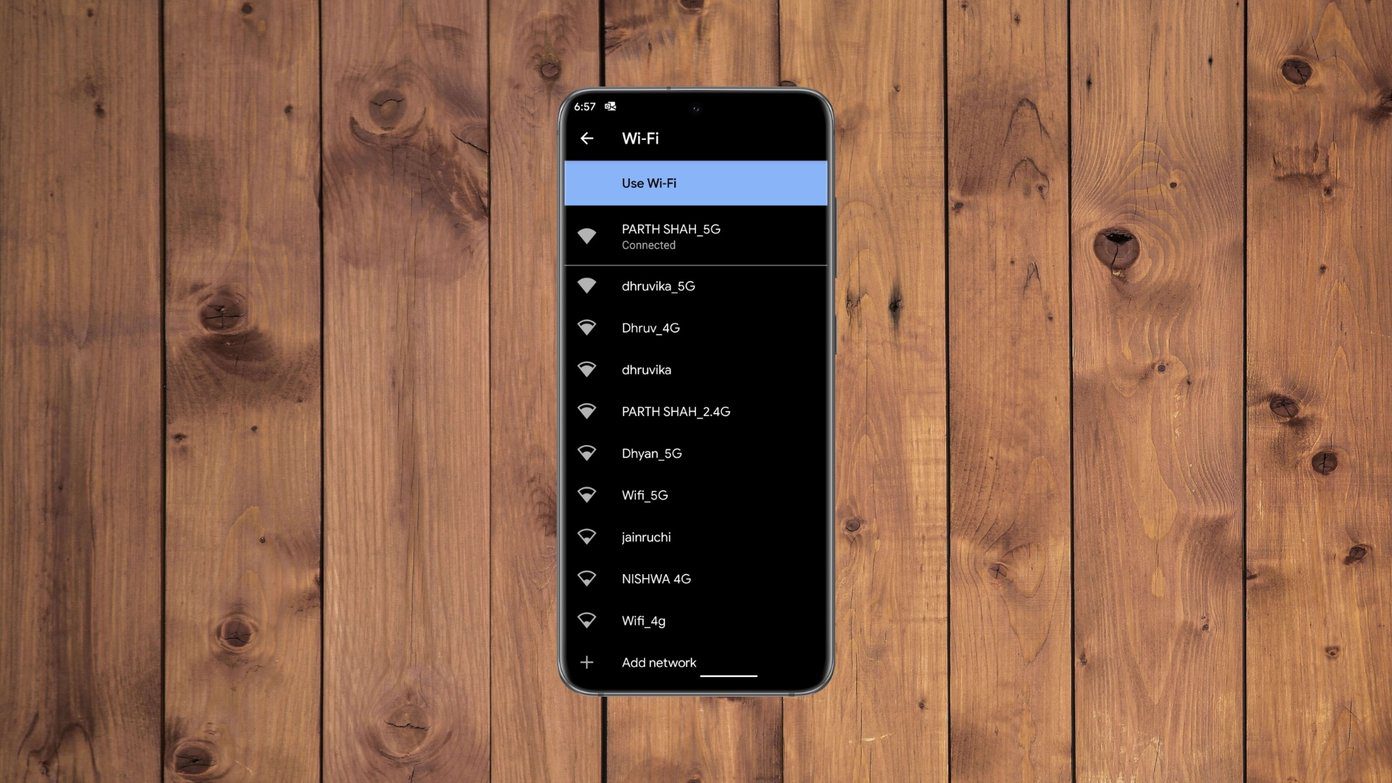But some users express their disappointment when this feature stops working and they have to correct the mistakes in their document manually. If you also face the same problem, here are the best fixes for Autocorrect not working in Microsoft Word on Mac.
1. Check if Word Spell Check Is Enabled
To fix this problem, you should start by checking whether the automatic Spelling Check tool is enabled. If this feature has been disabled, it will not run in the background while you type in your Word document. Here’s how to check the same. Step 1: Press Command + Spacebar to open Spotlight Search, type Microsoft Word, and press Return.
Step 2: Open a document where in face the Autocorrect issue. Step 3: Click on Word at the top-left corner, next to the Apple logo.
Step 4: Select Preferences from the list of options.
Step 5: Click on Spelling and Grammer.
Step 6: Under Spelling, select the checkbox next to ‘Check Spelling As You Type.’
Step 7: Under Grammar, select the checkbox next to ‘Check Grammar As You Type.’
Step 8: Close the Spelling and Grammar window and start typing in your document to check if the problem is solved.
2. Check if Automatic Correction Is Enabled
The second feature that needs to be enabled in Microsoft Word is Automatic Correction. It is linked with the Spell Check feature. You’ll need to turn it on to fix the spelling and format of your sentences as you type. Here’s how to check it. Step 1: Press Command + Spacebar to open Spotlight Search, type Microsoft Word, and press Return.
Step 2: Open the document where in you face the Autocorrect issue. Step 3: Click on Word at the top-left corner, next to the Apple logo.
Step 4: Select Preferences from the list of options.
Step 5: Click on AutoCorrect.
Step 6: Click the checkbox next to ‘Automatically Correct and Formatting As You Type.’
Step 7: In the same window, click the checkbox next to ‘Automatically use suggestions from the spell checker’ to enable the feature.
Step 8: Close the window and check if the problem is solved.
3. Check Proofing Language
Microsoft Word proofreads what you type and suggests changes by referring to the dictionaries of the default document language that was selected. If Autocorrect still needs fixing, you’ll need to check the Proofing language selected for Microsoft Word to get accurate suggestions for the words you type. Step 1: Press Command + Spacebar to open Spotlight Search, type Microsoft Word, and press Return.
Step 2: Open the document where in you face the Autocorrect issue. Step 3: Click on Review from the top Menu Bar.
Step 4: Select Language.
Step 5: Check if your default typing language is selected. If not, click the checkbox next to the language name to select it.
You can also select ‘Detect Language Automatically’ at the bottom.
Step 6: Click on Ok to save changes.
4. Force Quit and Restart Microsoft Word
You can try to force quit and restart Microsoft Word on your Mac. If the app stays open on your Mac, you’ll need to force quit it to remove it from running in the background. Step 1: Click the Apple logo at the top-left corner.
Step 2: Select Force Quit.
Step 3: In the Force Quit window, select Microsoft Word from the list of apps. Step 4: Click on Force Quit.
Step 5: Relaunch Microsoft Word and check if the problem is solved.
5. Update Microsoft Word
Some bugs or glitches in the existing version of Microsoft Word on your Mac might be causing this issue. We suggest checking for an update for the Word app. Step 1: Press Command + Spacebar to open Spotlight Search, type App Store, and press Return.
Step 2: Click on Updates in the left menu.
Step 3: Press Command + R to refresh and check if an update is available. Step 4: Download and install the update, if it is available. Step 5: Relaunch Microsoft Word after the installation is complete and check if the problem is solved.
Enable Autocorrect
The Autocorrect feature is a blessing, especially when you have to type and share a document as quickly as possible. But to avoid any distractions while writing, you can use Focus Mode on Microsoft Word that hides Ribbon and Taskbar on your document. The above article may contain affiliate links which help support Guiding Tech. However, it does not affect our editorial integrity. The content remains unbiased and authentic.