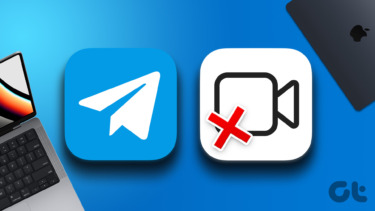But this functionality can malfunction sometimes for Mac users with device detection or accepting files. If you face any issues on your Mac, here are the best fixes for AirPlay not working on Mac.
1. Reboot Your Wi-Fi Router
To begin troubleshooting, reboot your Wi-Fi router. It’s similar to restarting your iPhone or Mac to fix a software glitch. Just turn off the router, wait for a few seconds and then turn it back on. We also recommend checking for firmware updates for your router. You can also read our post if Wi-Fi is not working on your Mac despite being connected. Also, if you are sharing content using AirPlay between two Apple devices, ensure they connect to the same Wi-Fi network.
2. Check if Bluetooth Is Turned On
After internet connectivity, you’ll need to check whether Bluetooth is turned on on your Mac. The Wi-Fi and Bluetooth connectivity are necessary to use AirPlay, especially between Apple devices. Here’s how you can check the same. Step 1: Press Command + Spacebar to open Spotlight Search, type System Preferences, and press Return.
Step 2: When the System Preferences windows appears, click on Bluetooth.
Step 3: If Bluetooth is switched off, click the Turn Bluetooth On button.
Step 4: Close the window and try using AirPlay to see if it works. Alternatively, you can check if Bluetooth is turned on on your Mac. Step 1: Click the Control Centre icon at the top-right corner on your Mac desktop.
Step 2: Click on Bluetooth.
Step 3: Tap the toggle to enable Bluetooth connectivity.
3. Check AirPlay Receiver Settings
After you turn on Bluetooth, you should check the AirPlay Receiver settings on your Mac. As the name suggests, this option enables your Mac to receive files via AirPlay from other compatible devices. Here’s how to check this on your Mac. Step 1: Press Command + Spacebar to open Spotlight Search, type System Preferences, and press Return.
Step 2: Click on Sharing at the bottom.
Step 3: In the Sharing window, check of AirPlay Receiver is enabled from the left menu.
You can also allow AirPlay streaming just for yourself or other users in the same network. You can also assign a password for someone who wishes to send files via AirPlay to your Mac.
Step 4: Close the System Preferences window and check if the problem is solved.
4. Check Firewall Settings on Your Mac
If your Mac cannot share content using AirPlay, here’s how to check the Firewall settings on your Mac. Step 1: Click the Apple icon in the top-left corner.
Step 2: Click on System Preferences from the list of options.
Step 3: Click on Security and Privacy.
Step 4: Select the Firewall tab at the top.
Step 5: Click the Lock icon at the bottom-left corner to make changes.
Step 6: Use Touch ID or your Mac’s passcode to unlock the Firewall settings.
Step 7: Click on Firewall Options.
Step 8: Check if the Block Incoming Connections are disabled or not. If not, uncheck the option.
Step 9: Check whether the option of ‘Automatically Allow Built-In Software to Receive Incoming Connections’ is selected.
If not, click the checkbox to select it. Step 10: Click Ok at the bottom-right corner.
Step 11: Click the Lock icon again to save changes.
Now close the System Preferences window and check if the problem is solved.
5. Update macOS
If none of the solutions mentioned above have worked for you, we suggest checking for a macOS update, as your current version might contain some bugs causing issues with AirPlay. Step 1: Click the Apple logo in the top-left corner.
Step 2: Select About This Mac from the list of options.
Step 3: Click on Software Update.
Step 4: If there’s an update available, download and install it. After the installation completes and your Mac restarts, check whether AirPlay works properly.
Fix AirPlay Issues on Your Mac
AirPlay is a great tool for sharing content with friends and family on your TV screen. You can check out our post suggesting solutions to fix AirPlay not working on iPhone in case you face any issues. The above article may contain affiliate links which help support Guiding Tech. However, it does not affect our editorial integrity. The content remains unbiased and authentic.




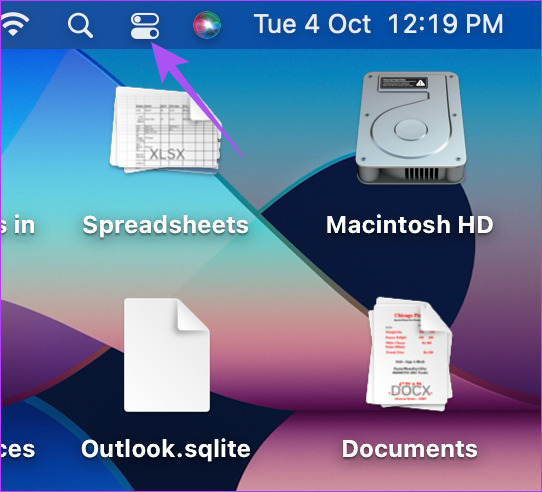








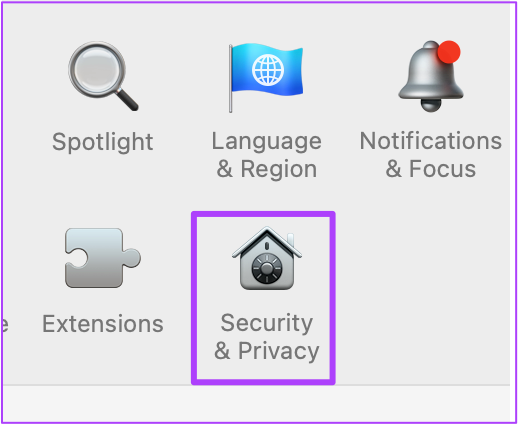

![]()