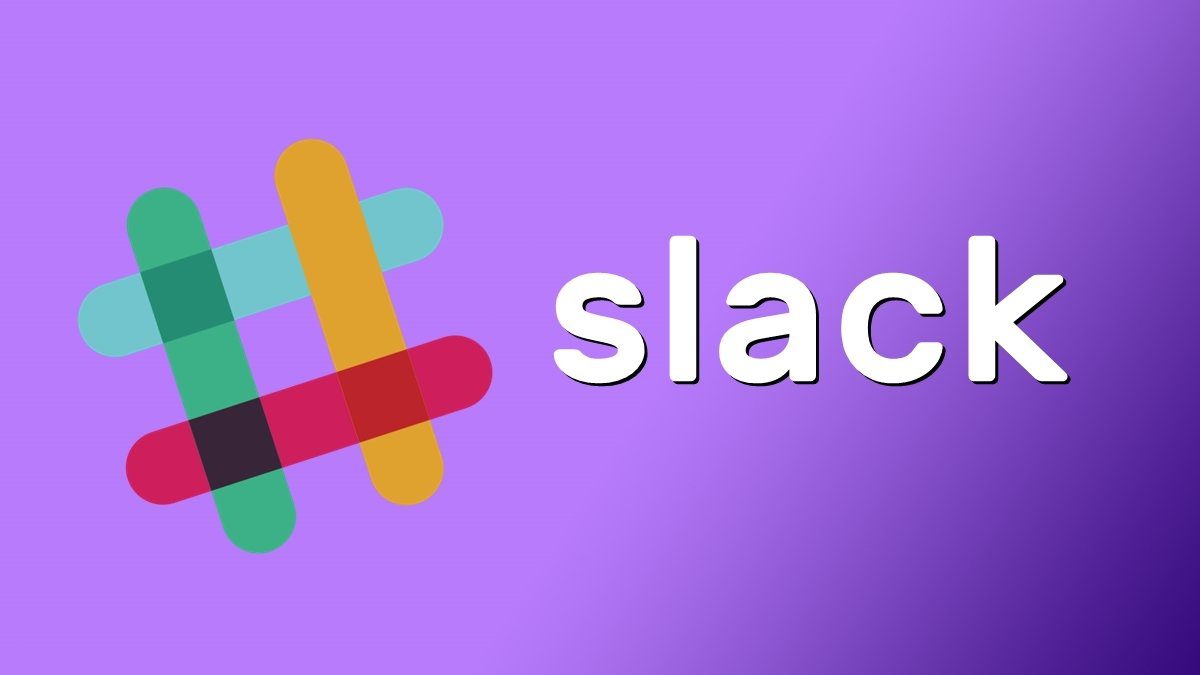The funny thing is, even if you have an iPhone and think that you already know all the ins and outs of the iPad because of that, the iPad still sports its own, unique features and options that even some seasoned iPad owners don’t know about. Let’s take a look at four of these tips that will save you time and that you can perform only on an iPad.
1. Adjust Volume or Orientation
If you are a brand new iPad owner, you must have noticed the small switch located at the top right of your device that serves to mute your iPad when needed. However, this is only the switch’s default function, and you can actually change that so it can instead serve to lock your iPad’s screen orientation. To do that, head to Settings, then select General and then make your choice under Use Side Switch To: Cool Tip: Personally, I prefer to use this switch to lock my iPad’s rotation, since you can easily mute your iPad fast by pressing the volume-down button for a couple of seconds.
2. Split Keyboard
If you have small hands, then you might find it difficult to type on your iPad’s full-size keyboard while holding it with both hands. Thankfully, you can split the keyboard into two parts very similar in size to half an iPhone keyboard each, making it a lot easier to type while you hold your iPad. To do this simply place both thumbs on your iPad’s keyboard and then pull them apart. Pretty cool.
3. Multi-finger Gestures
By default, the iPad comes packed with a few really cool and useful multi-finger gestures that are only possible thanks to its larger screen. However, unless you know about them beforehand, you might be wasting some precious time performing these actions.
Closing Apps
On the iPad, you can use four fingers to close any app. Simply place four fingers on the screen and perform a pinch gesture. Just as if you were trying to ‘shrink’ the current app.
Multitasking
Normally, when you have many apps open on your iOS devices and you want to bring up the multitasking screen, you press the Home button a couple of times. On the iPad though, you can achieve this same action by swiping upwards on the screen using four fingers.
Switch Apps
This is perhaps the neatest of the gestures available only on the iPad, since there’s simply no equivalent for it with the Home button. When you have an app open, use four fingers to swipe from right to left in order to switch to the most recent other app you used. And in similar fashion, once you have switched apps, you can swipe with four fingers in the other direction to scroll along all your open apps. Cool Tip: You can disable all these gestures completely by accessing the General option within your iPad’s Settings.
4. Have Your Bookmarks Always at Hand
If you browse the web heavily (who doesn’t?), then being able to access your favorite websites fast and easily is essential. Thankfully, while Safari on iPad doesn’t sport a bookmarks bar by default, you can enable it on Settings > Safari > Show Favorites Bar to start pinning your favorite websites to it and have them always at hand. There you have it. And if you are curious about all the things you can do with your iPad, stick to Guiding Tech for tons more information and useful tutorials like this one. Enjoy! The above article may contain affiliate links which help support Guiding Tech. However, it does not affect our editorial integrity. The content remains unbiased and authentic.