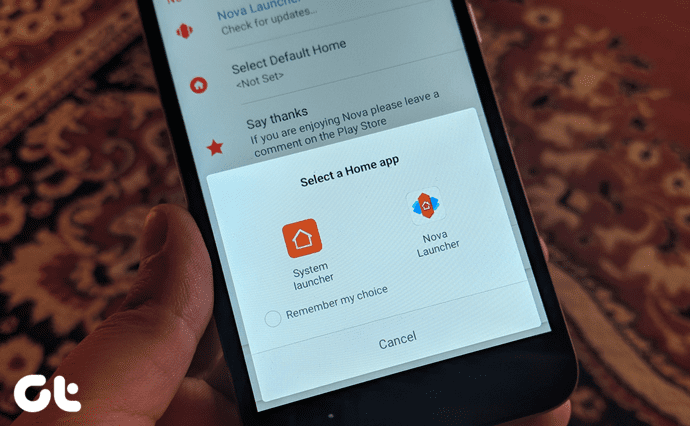1. Reading Mode
Creating a PowerPoint on a deadline? Let’s face it, most of us have been there. But by the time you’re on slide number 7, you realize you’re also expecting an important mail. And rather than jumping around each slide like a crazy person, Microsoft now has a nice Reading View option at the bottom, next to the Slideshow option, by default. Once you hit this button you can get a nice big view of your presentation that you’re working on, including all the animations that you’ve included. But it’s not full screen, so you can keep a track of your notifications and jump right over to the email once you see it come in. At the same time, if you spot an error in your animation or anything else, you can do that too. Multitaskers, this one’s for you!
2. Navigation Mode
When you’re in the Slideshow mode and someone asks a question you know you’ve already explained in an earlier slide, what do you do? Sure, you can keep clicking back any number of times, but there’s an easier way to do that. By going to the bottom toolbar and locating the Navigation button. This gives you an overview of all your slides while still being in full-screen mode. So you can simply click the slide once you spot it on the overview mode and then easily get back to where you were, without much of a hassle. Sidenote: Toolbar not found? Go to the main File menu, then click Options and then hit Advanced. Here, ensure Show popup toolbar is checked under Slideshow.
3. Laser Pointer
At times while giving a presentation, you like to use a laser pointer to highlight certain things. While it’s not recommended to carry one around, the effect it makes is quite cool. To overcome this, Microsoft decided to include a pointer which looks exactly like a laser pointer in their Office 2013 suite. You’ll find this option at the bottom toolbar while you’re in the Slideshow mode. Click on the pen icon on the toolbar and then select Laser Pointer from it. You get the same cool looking red dot that you can move around, without harming anyone’s retina. Now, you can’t move your slides when you select this option by clicking, but you can still use the front and back arrow keys to do that. Bonus Tip: Here’s how you can embed YouTube videos in your PowerPoint slides.
Use These Tips Today!
We’re sure these tips will go a long way in helping you out with your presentations. Let us know in our forum if there are other things that you need help with, or if something confuses you in any MS Office application. The above article may contain affiliate links which help support Guiding Tech. However, it does not affect our editorial integrity. The content remains unbiased and authentic.