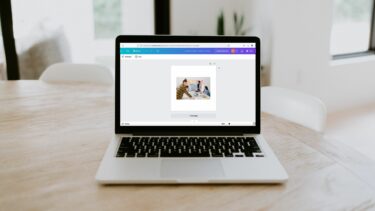Canva is a popular online destination for creating graphics and simpler things like making logos and watermarks. Also, the service offers an extensive library of elements, templates, and a drawing tool, which you can use to add borders to images and videos. We shall talk about all three of those methods and more in this post. So, without further ado, let’s get right to it.
1. Use Elements
Canva offers you several elements to add borders to the images. There’re plenty of ready-to-use elements in Canva’s library that can be used as borders. Here’s how. Step 1: Open Canva in a web browser. Click on the cloud icon next to the search bar to upload your image or video. Visit Canva Step 2: Once uploaded, open the image and click on the Use in design option to continue. Your media will open in a new project window. Step 3: Click on the Elements tab on your left and type in border in the search box up top, and press Enter. Scroll through various designs and click on the one you wish to add. Alternatively, you can also search for lines, squares, rectangles, and such to bring up similar results. Step 4: Once added, use the borders around the element to adjust it. Step 5: Next, click on the lock icon on the toolbar to freeze it. You can use the toolbar at the top to flip or change the color of the border. If it’s a video or a GIF, then you can also animate your border to make it more interesting.
2. Use Templates
Another neat way to add borders to your photo or video is by editing one of the existing templates in Canva. Step 1: Open Canva in a browser. On the site, you can manually explore various templates yourself or use the search box at the top to look for a specific template. Step 2: Once you find a bordered template you’d like to use, click on it. That will open the template in a new project window. Step 3: Remove all the unnecessary elements that you don’t need by selecting them and clicking on the trash icon at the top. Step 4: Next, navigate to the Uploads tab on your left and use the Upload media option to add your image or video. Step 5: After uploading it, click on the image to add it to your template. Once added, move it to a corner of your template. Step 6: Right-click on the border in your template and select Bring to Front option from the resulting menu. Step 7: Lastly, select your image and resize it using the borders around it. Again, you can use the toolbar at the top to edit your image and borders around it.
3. Drawing Tool
Canva has now introduced a drawing tool that you can use to draw borders around an image or video. Step 1: Open Canva in your web browser. Now open your image or video in Canva’s project window. Step 2: Next, click on the More option from the left toolbar. Under Apps and Integrations, select the Draw tool. Step 3: You can use a pen, marker, or glow pen to draw a border around your image. You can change the size and the transparency of your pen by using the corresponding sliders below it. Once you’re satisfied with your creation, you’re all set to download your file from Canva.
Download Your File
After adding a border to an image or video, click on the download button in the upper-right corner. Use the drop-down menu under File type to pick from the available formats. Lastly, click on the Download button to get your file. Besides downloading, you can also share your photo or video directly from Canva to your Facebook, Instagram, and Google Drive accounts.
Add Borders For a Classy Look
Be it your images or videos, Canva certainly feels like a complete package for all your editing needs. It also has a wide array of features that you can use to make eye-catching Instagram posts, presentations, and more. The above article may contain affiliate links which help support Guiding Tech. However, it does not affect our editorial integrity. The content remains unbiased and authentic.