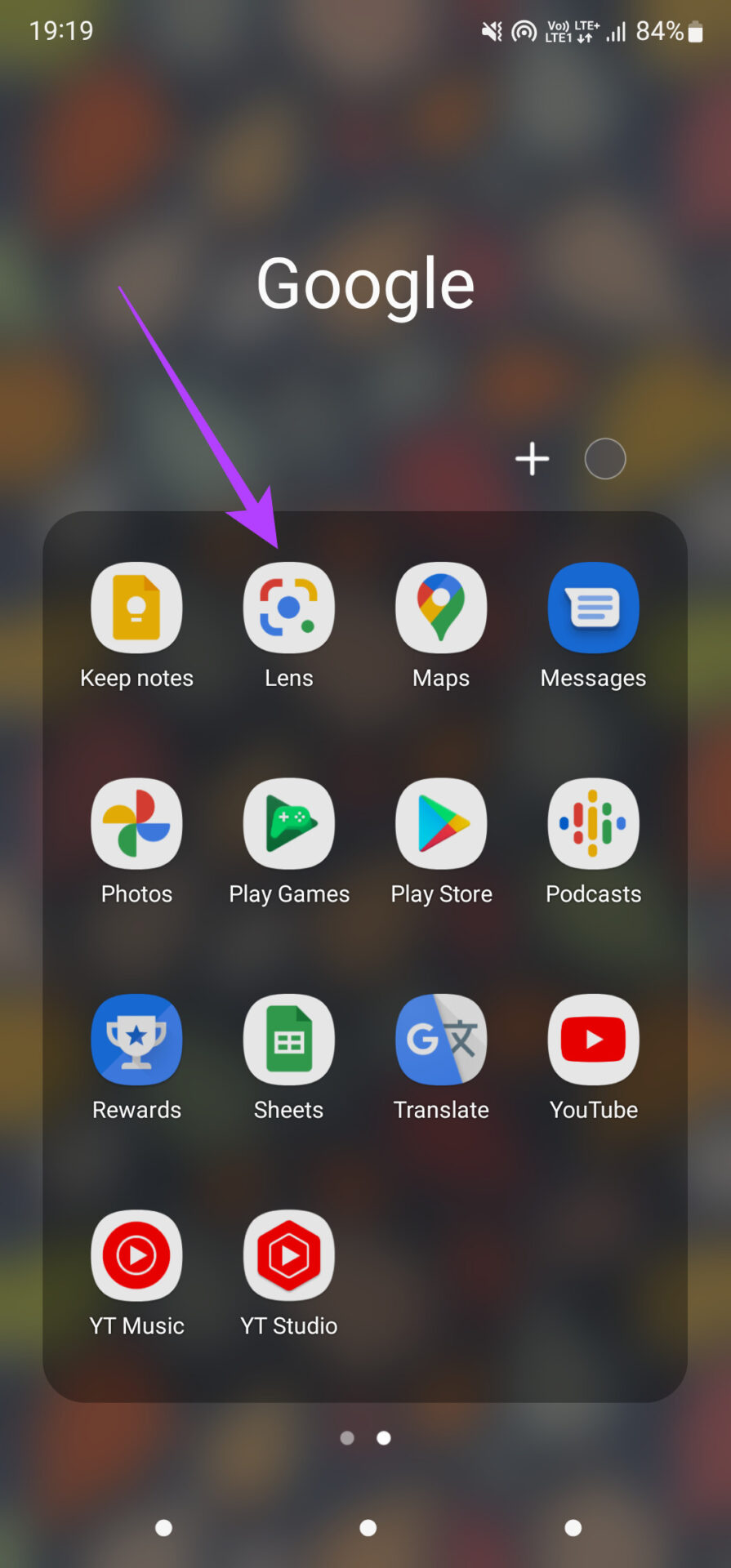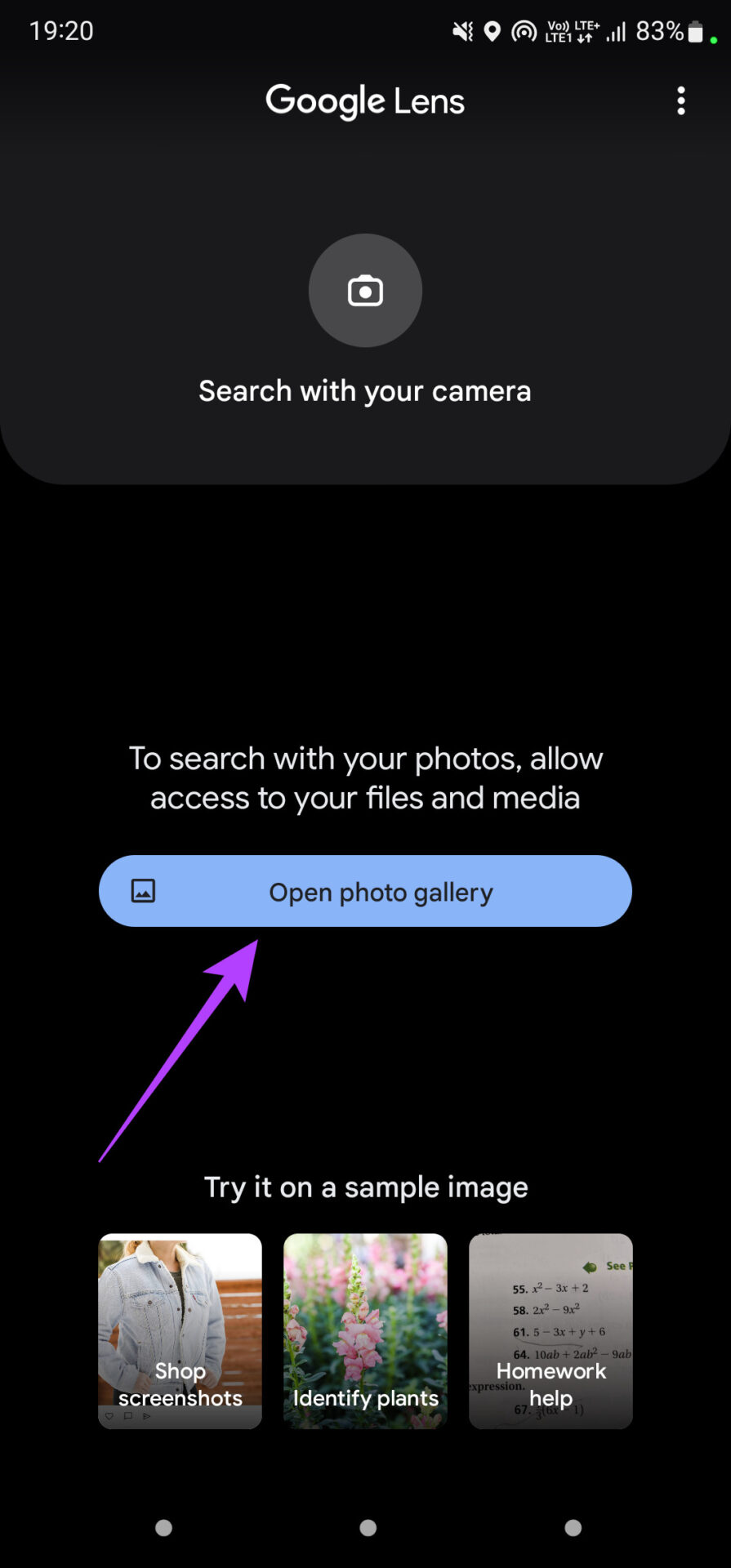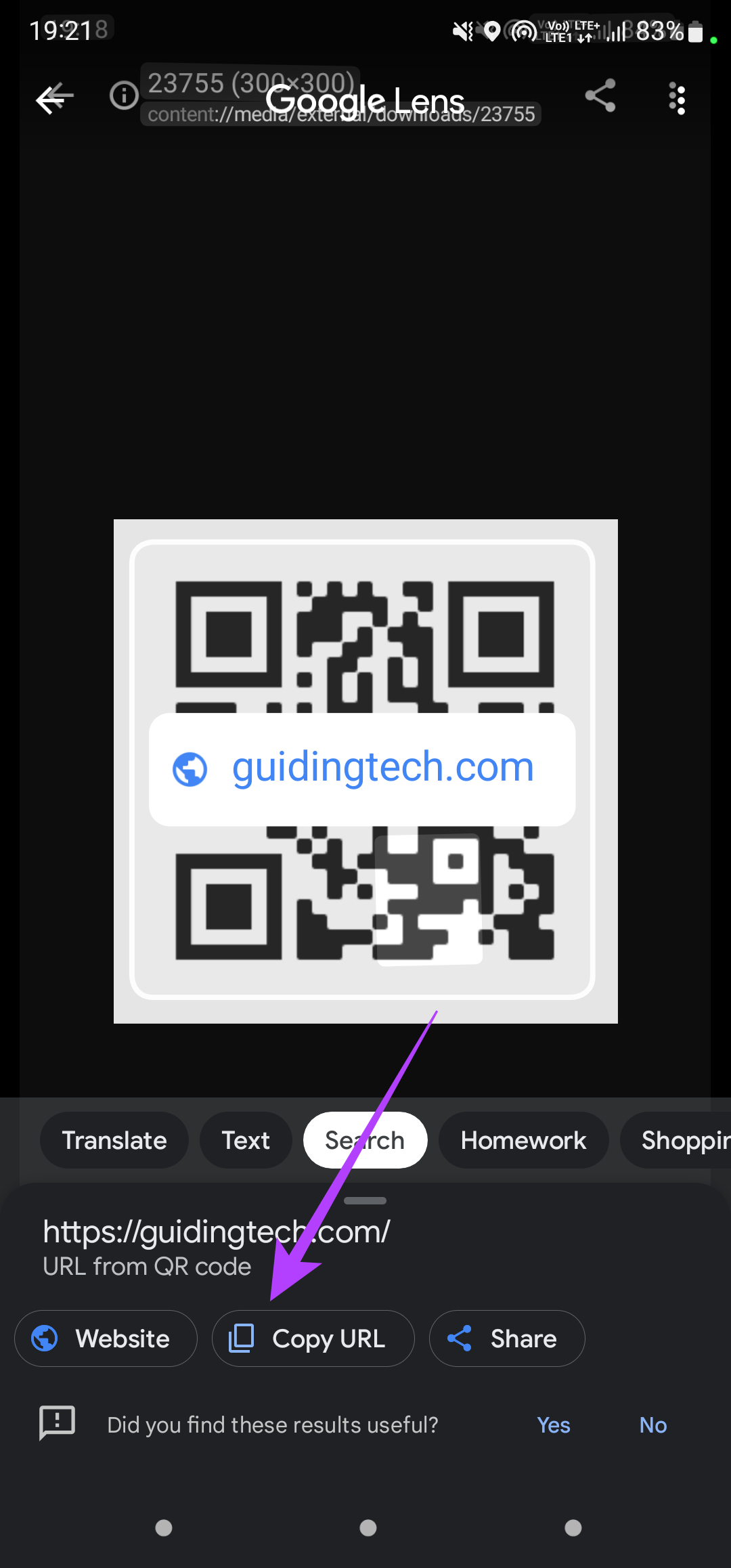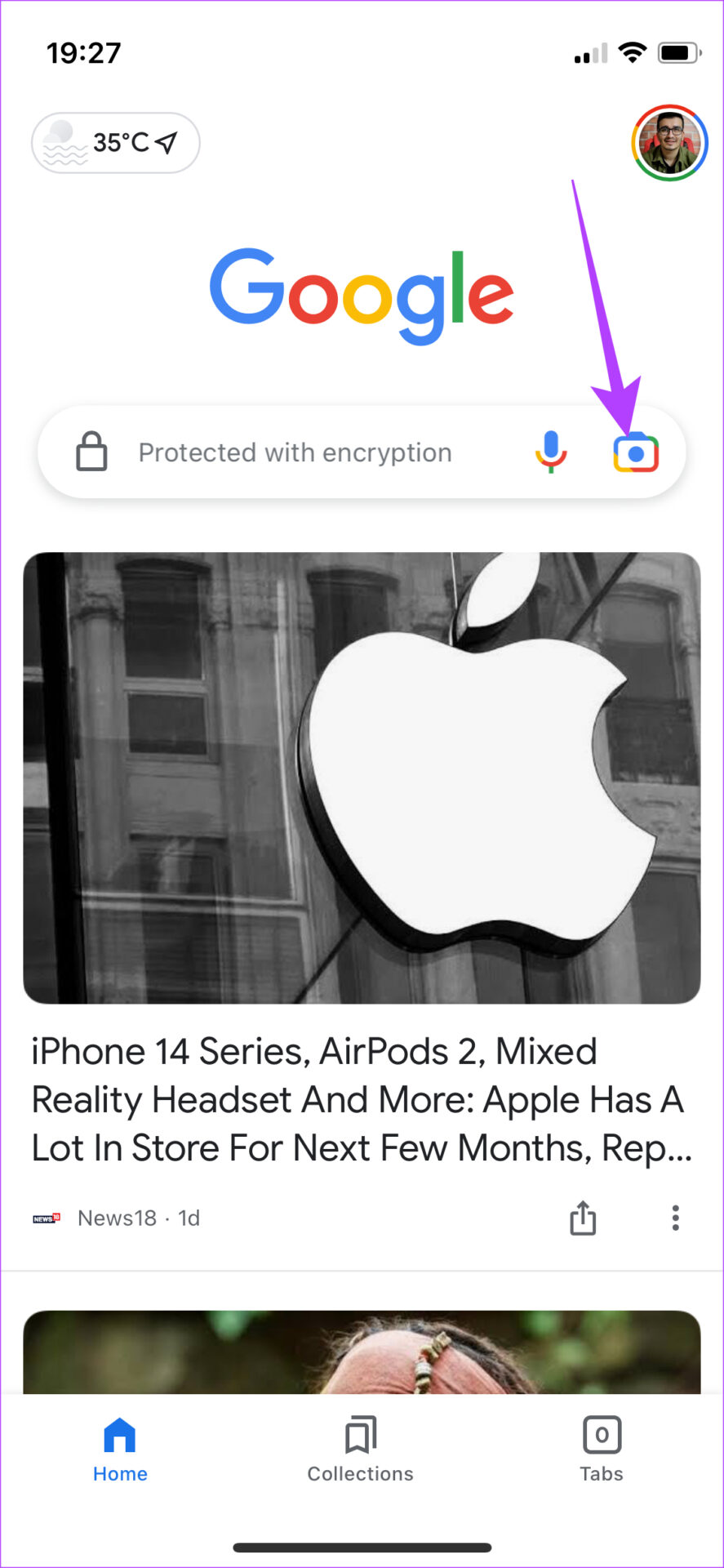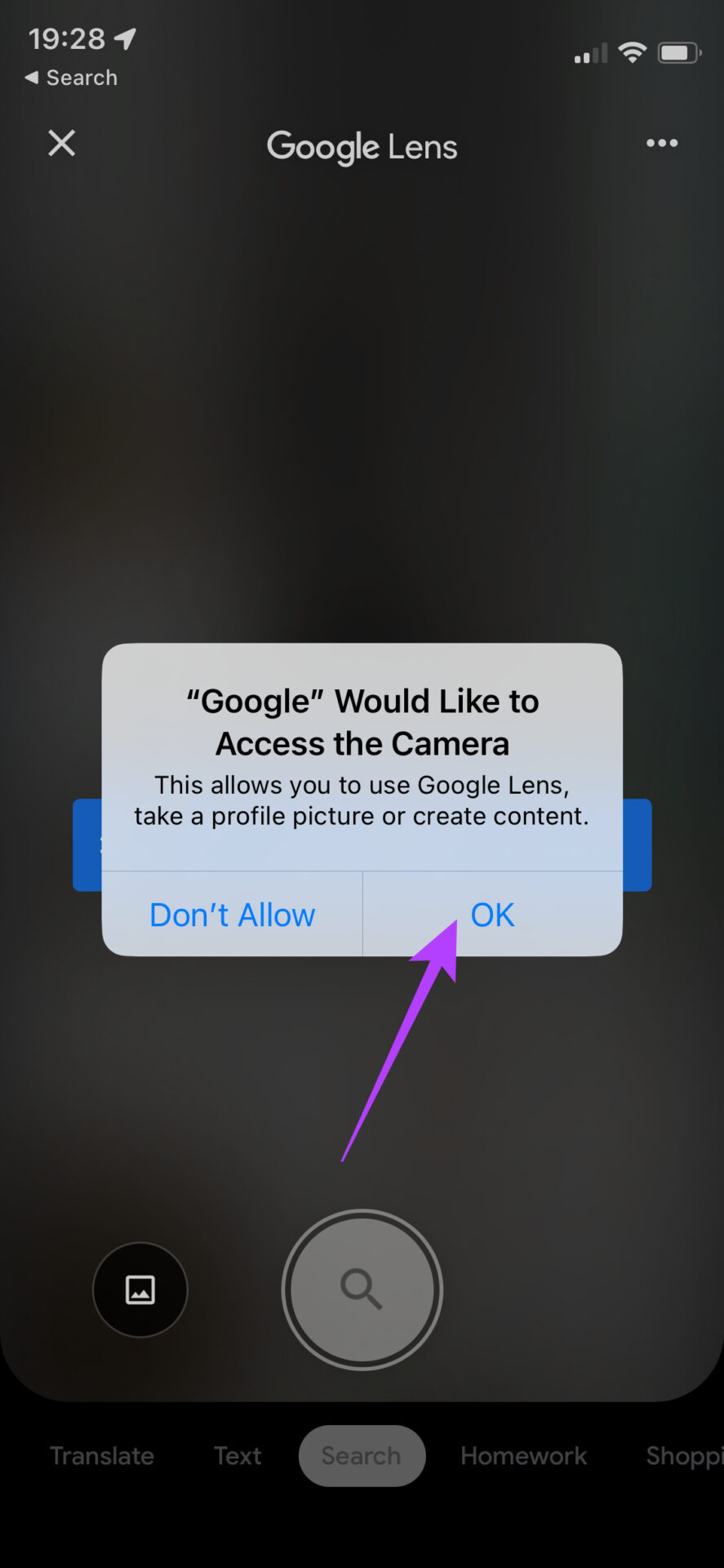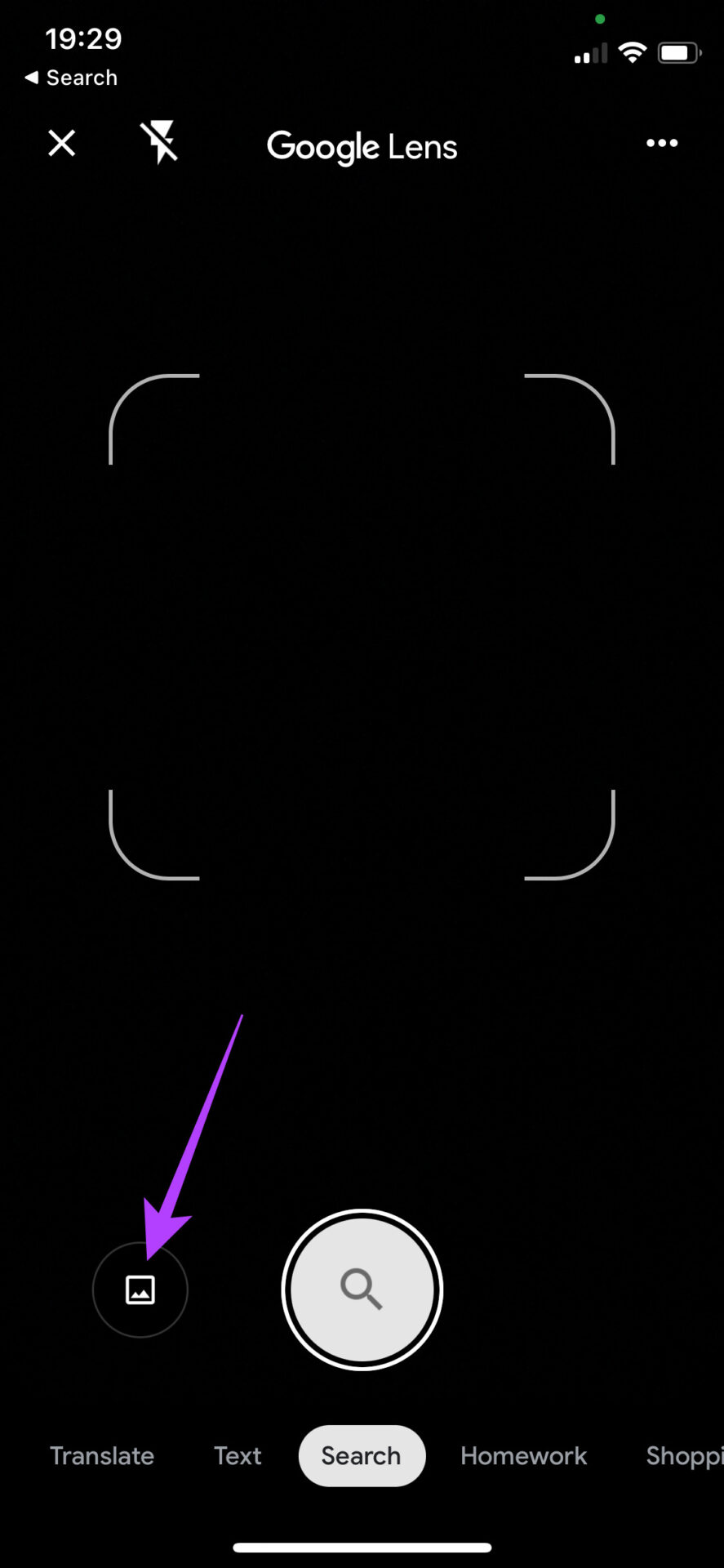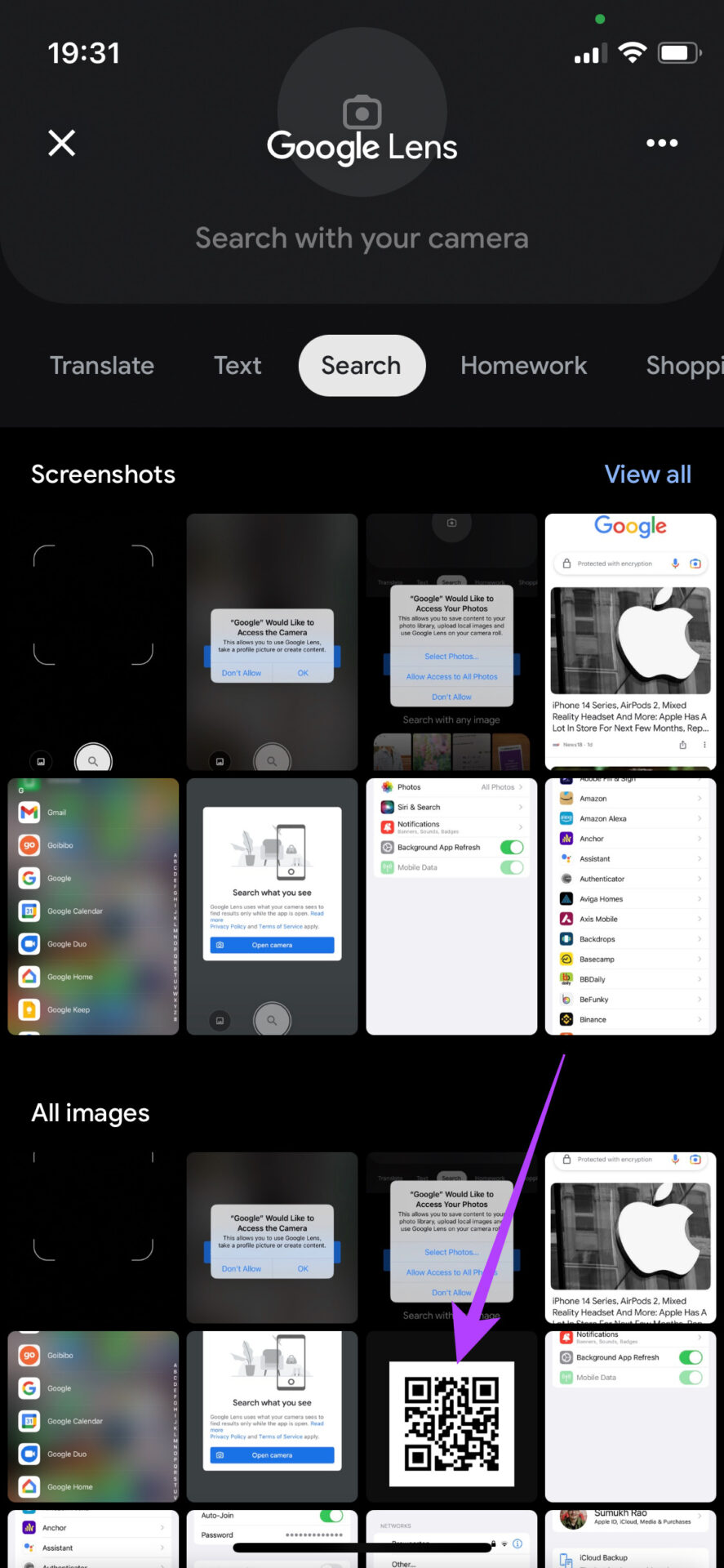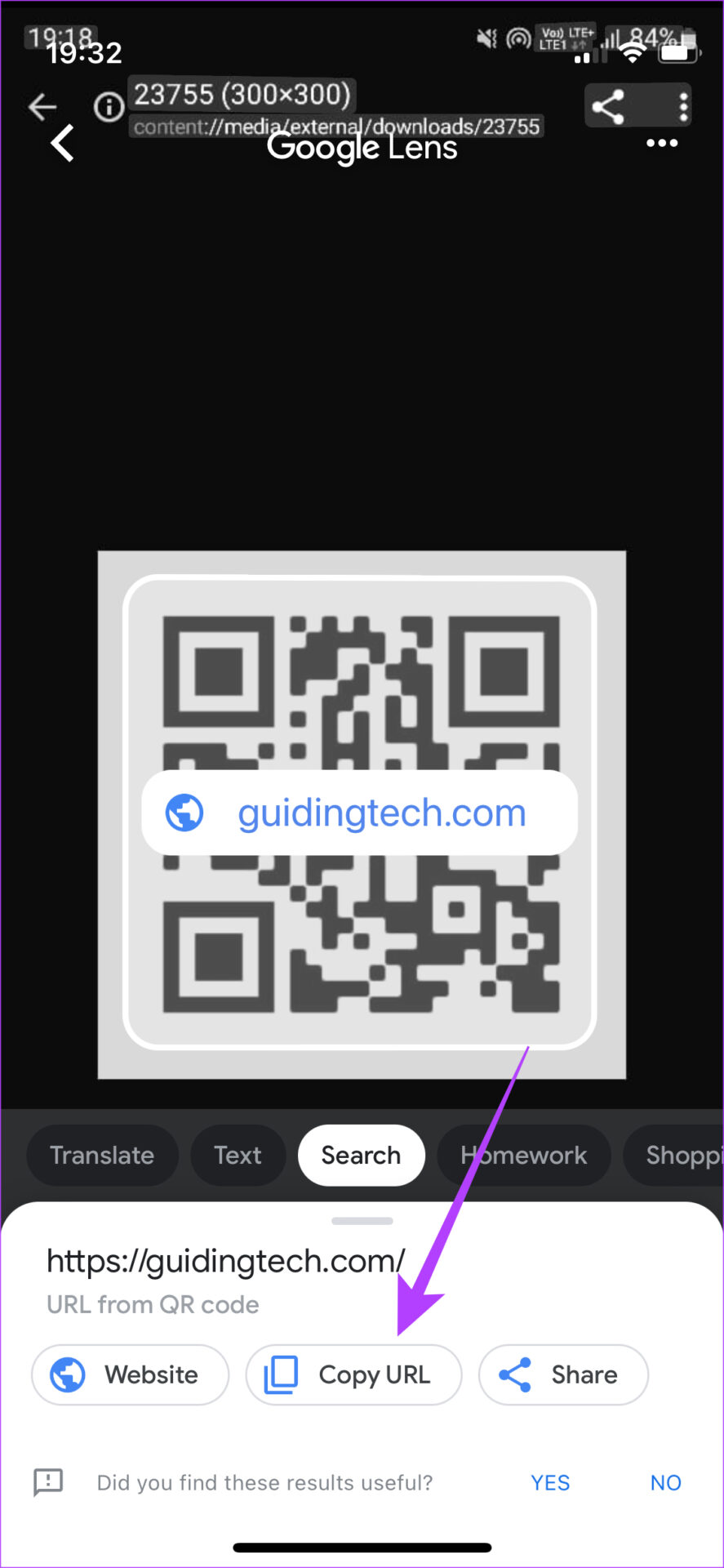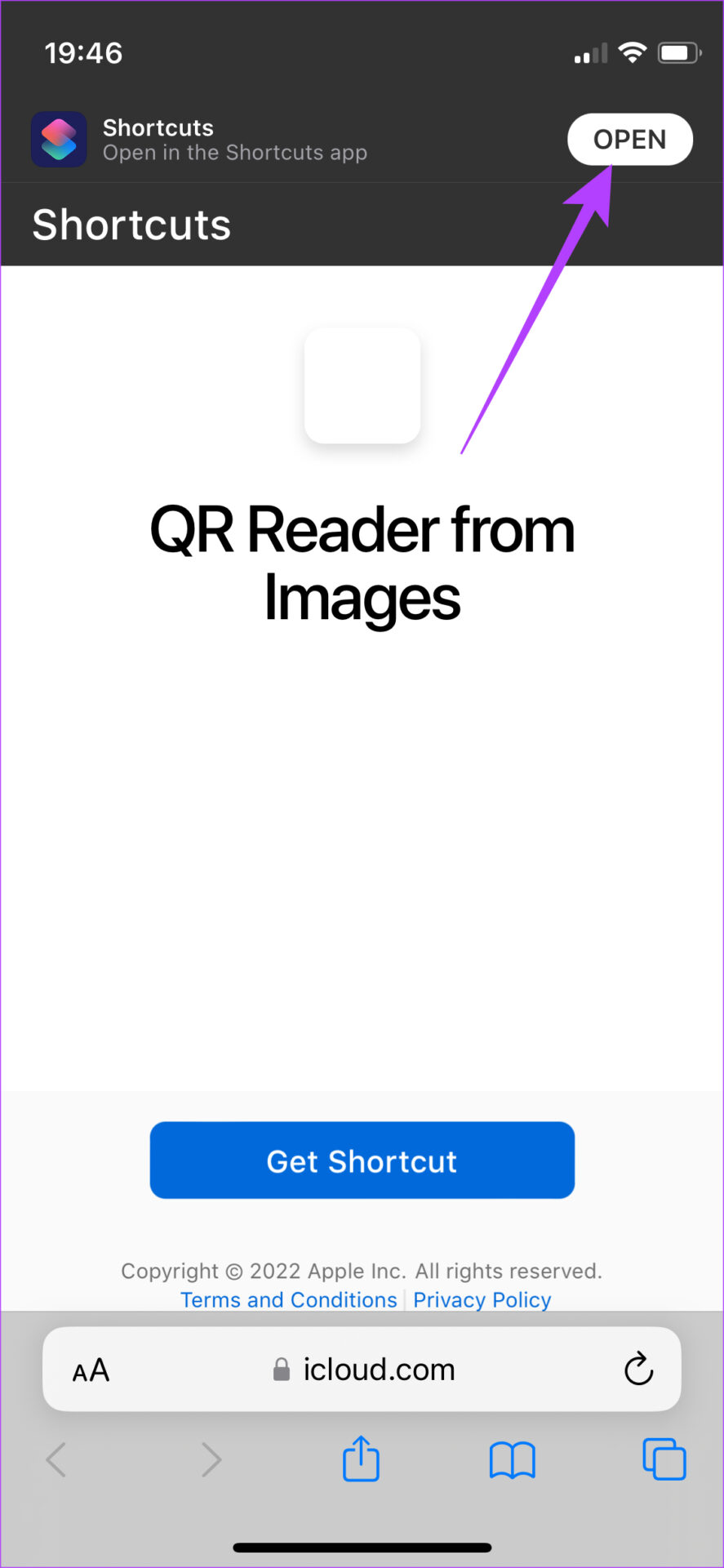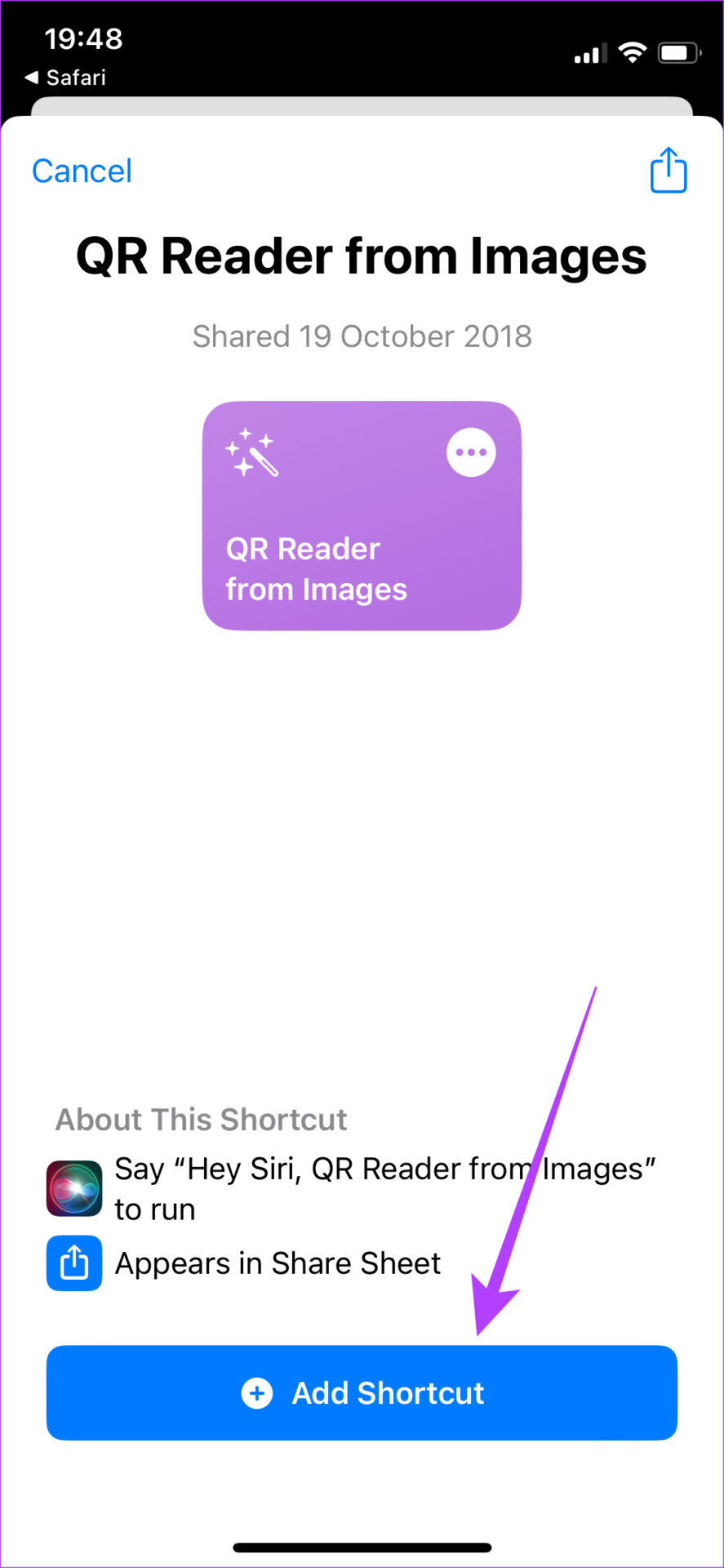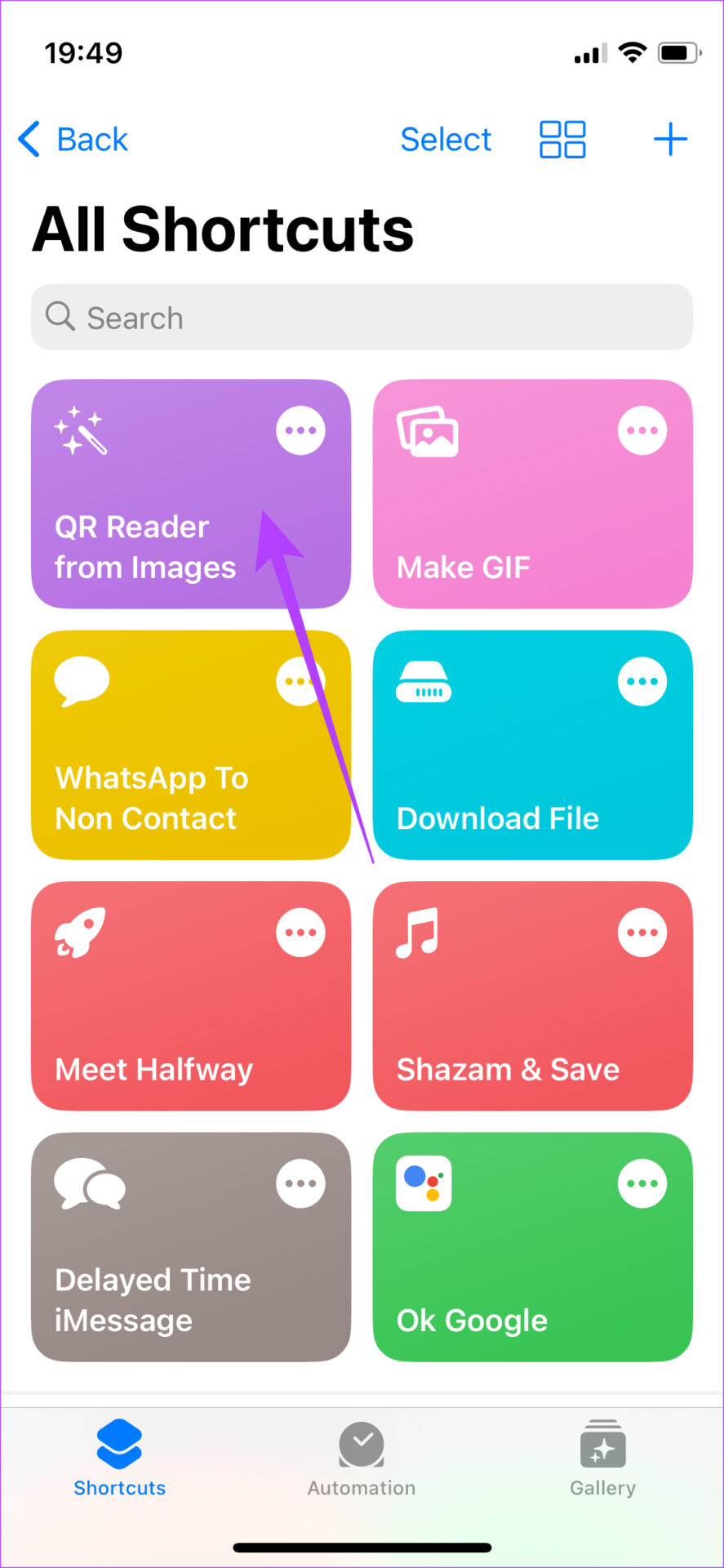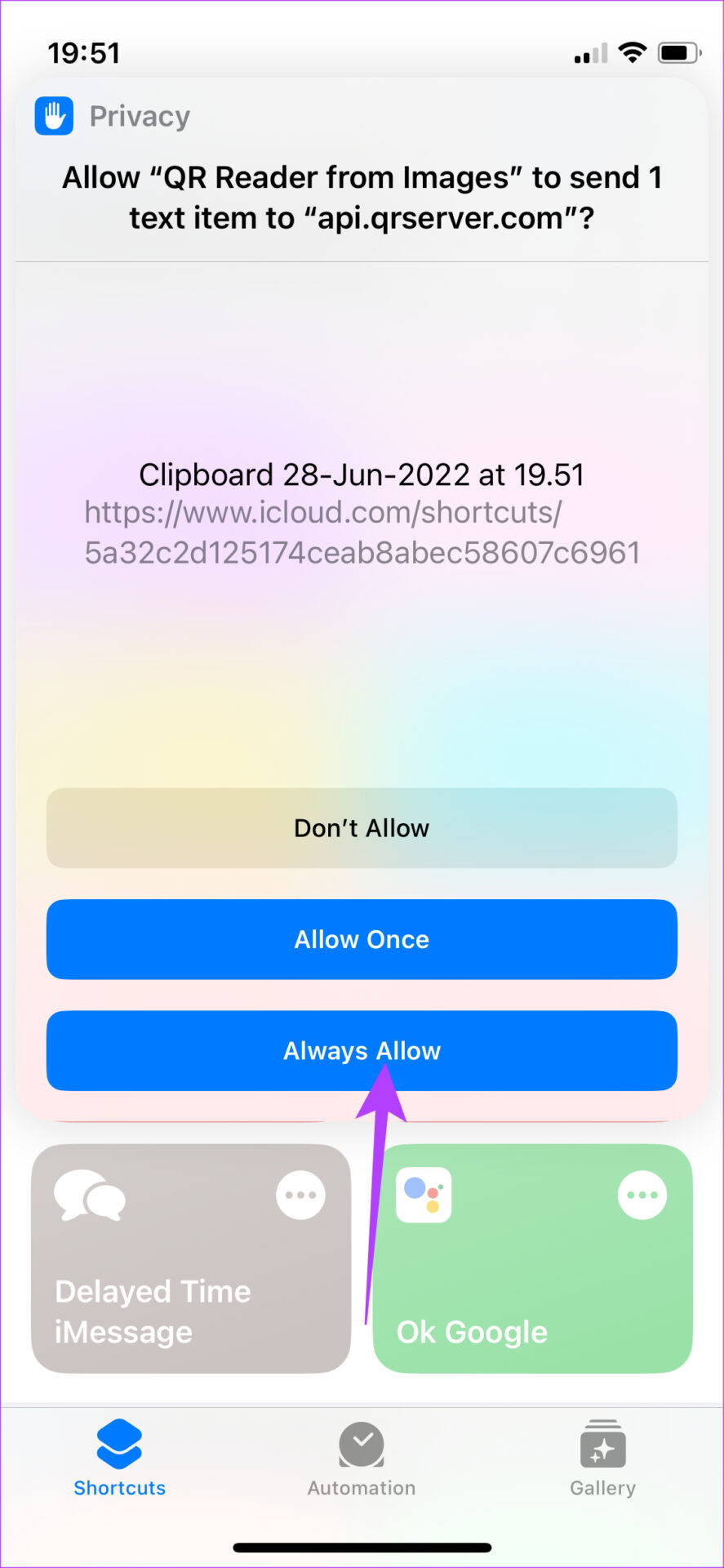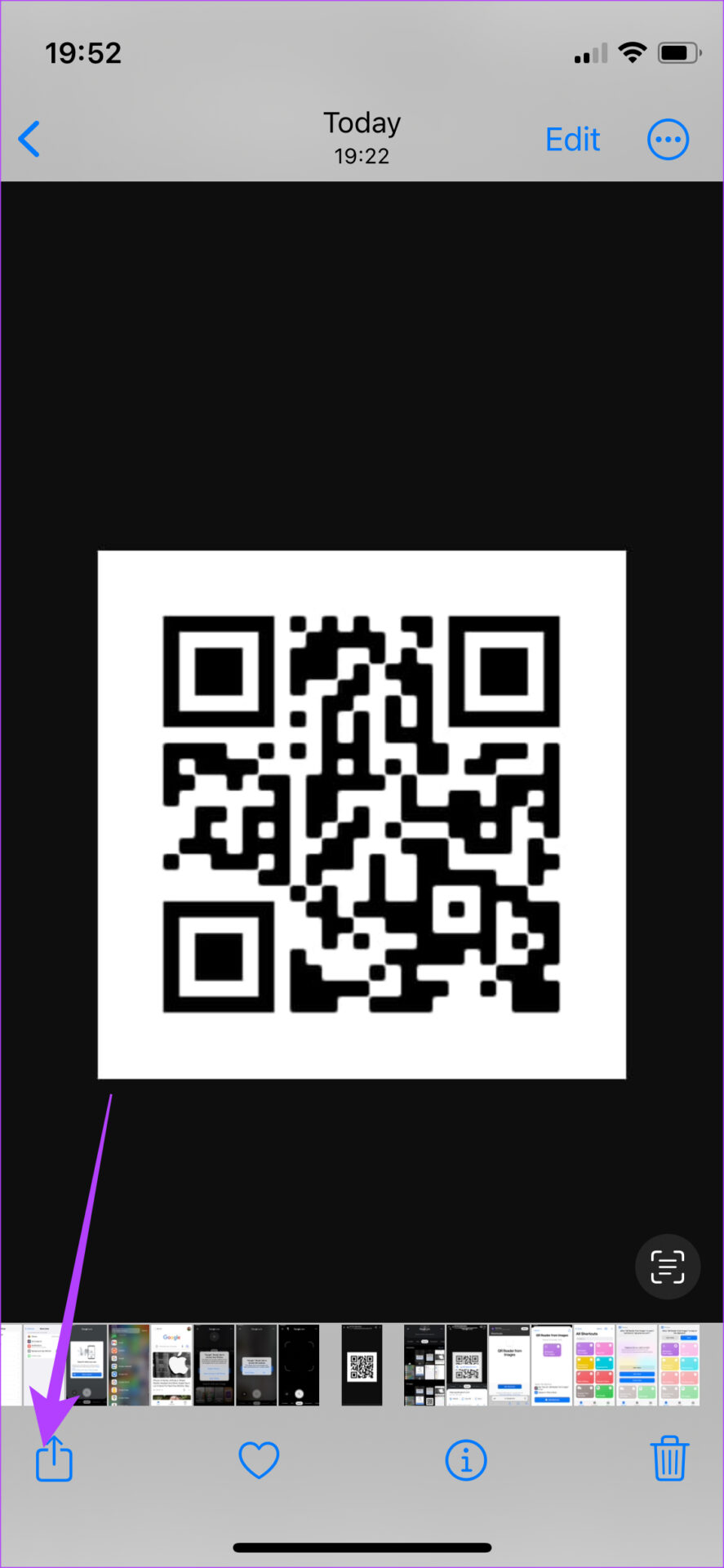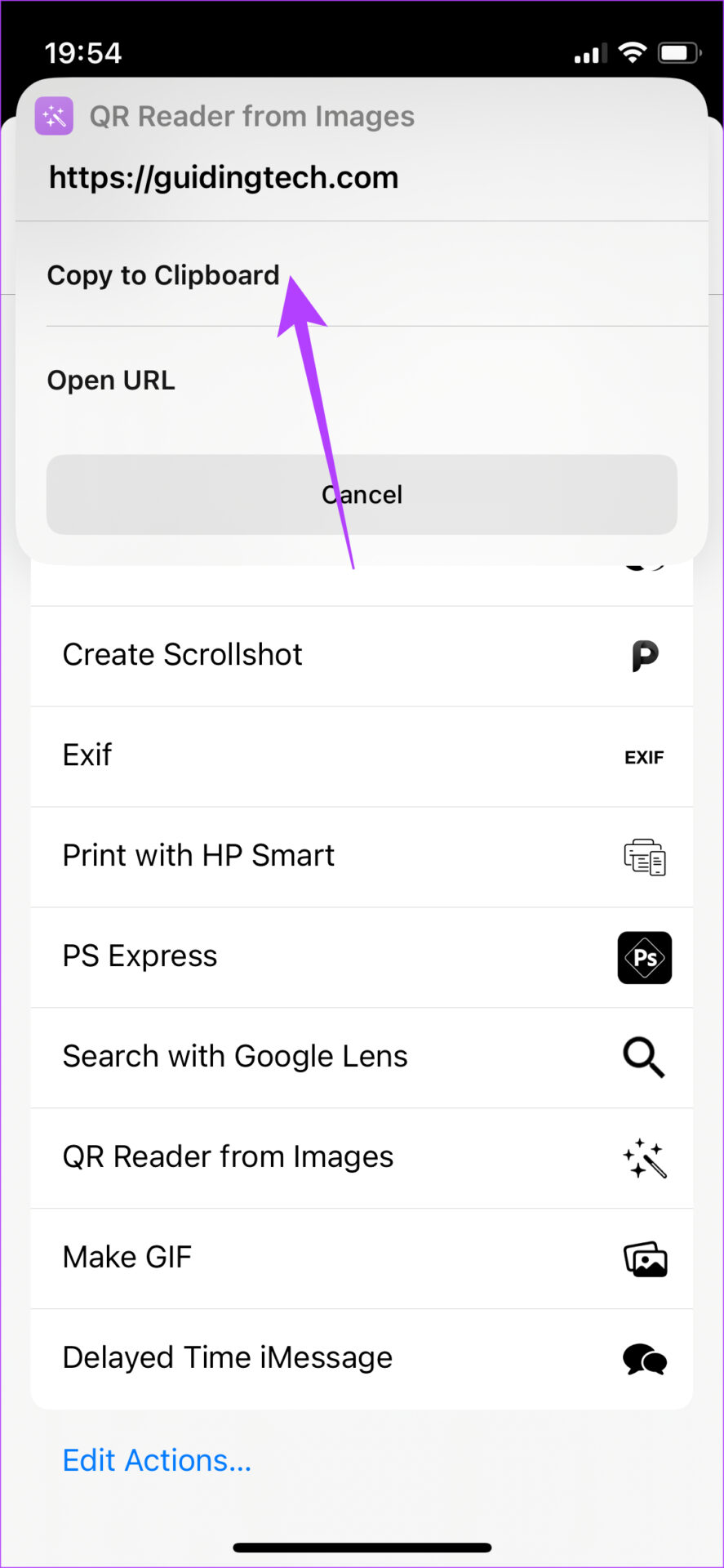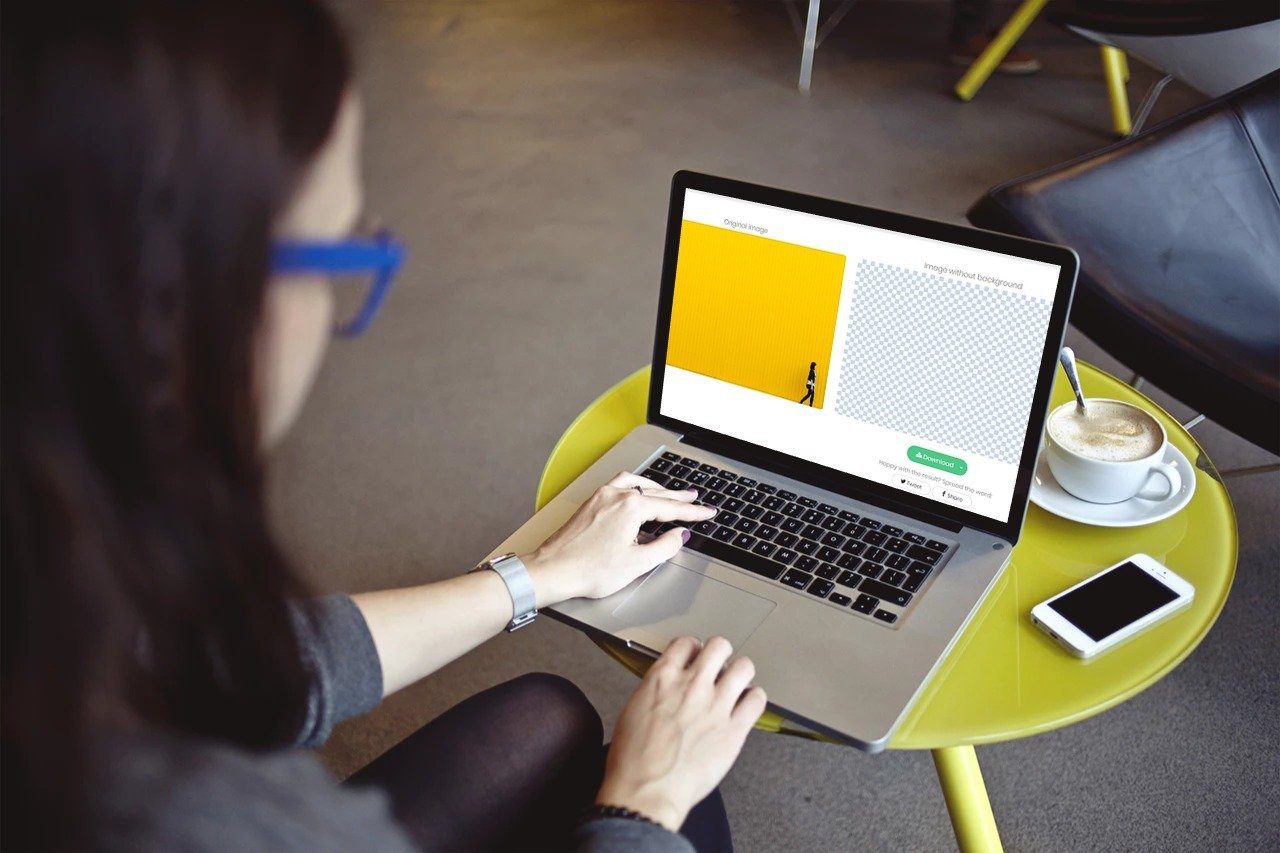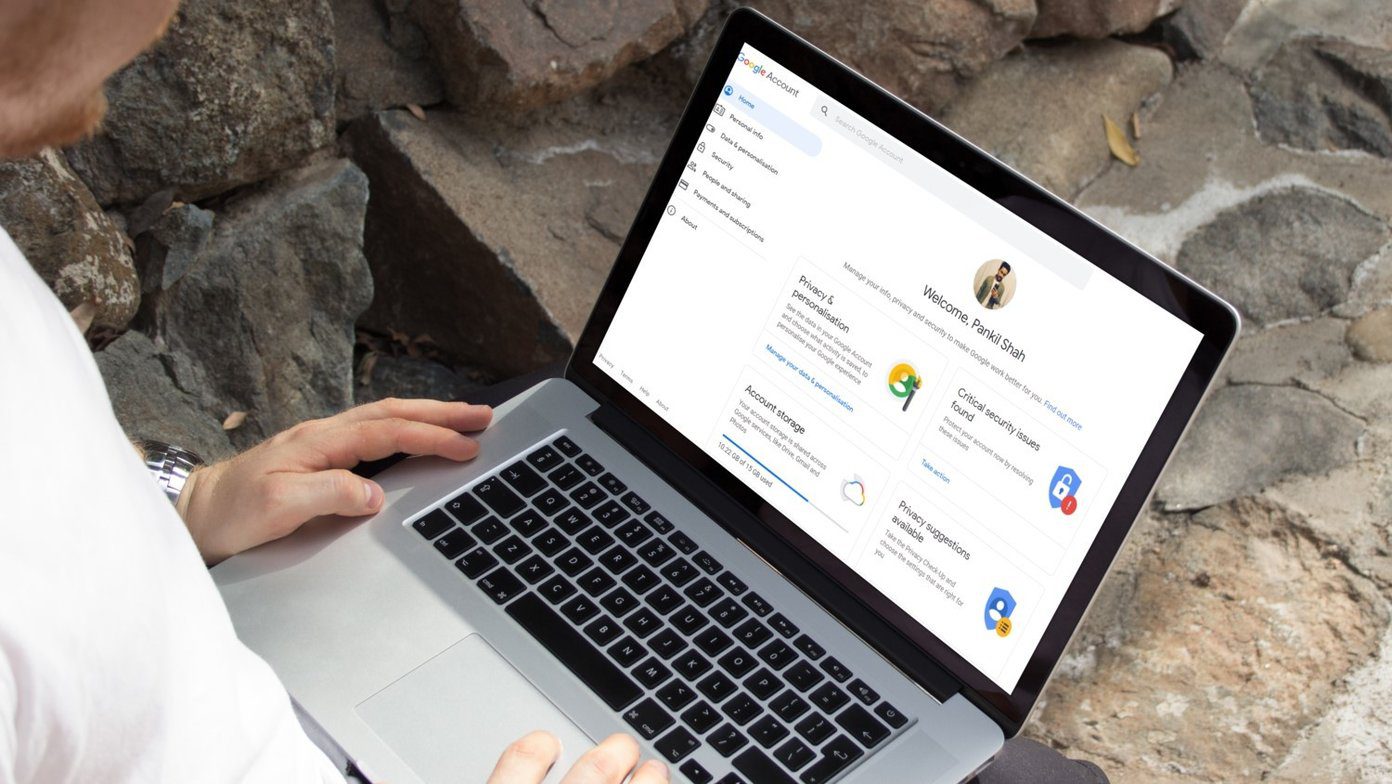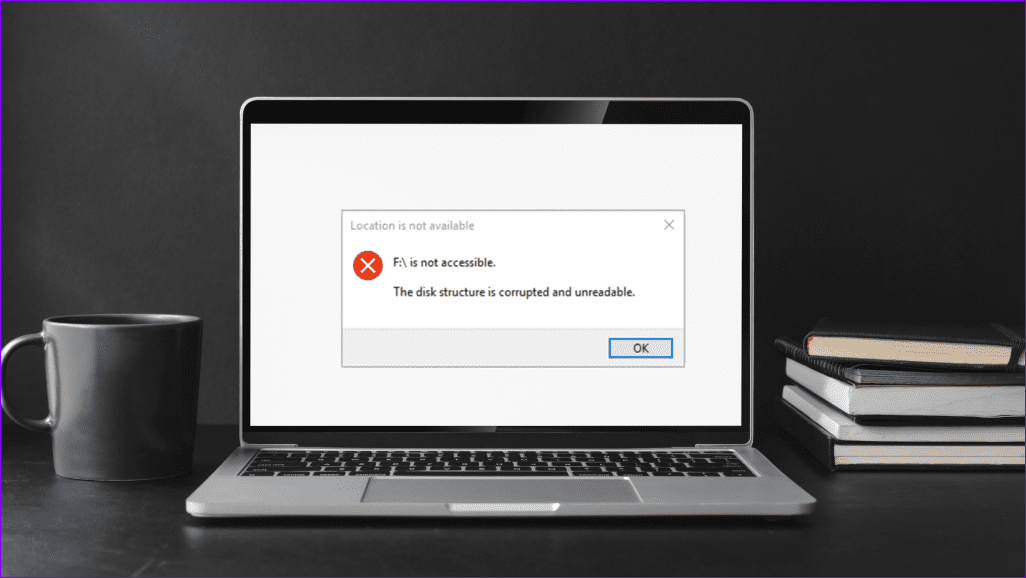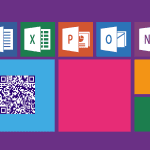There are several ways of doing it on either device. You no longer have to send the image to another device and scan it using your smartphone. Here are the best ways to scan QR codes from images on Android and iPhone.
1. Using the Google Lens App
This universal solution applies to Android phones and iPhone users. The Google Lens app can scan QR codes using your smartphone’s camera. However, it also has the feature where it can read QR codes from an image saved on your phone or anywhere. Here’s how you can use the Google Lens app to scan a QR code from an image.
How to Use Google Lens on Android
Step 1: Open the Google Lens app on your Android phone.
Step 2: Tap on the gallery button on the left of the capture button at the bottom.
Step 3: Select Open photo gallery.
Step 4: Allow the relevant permissions so Google Lens can access your pictures.
Step 5: Select the image with the QR code you want to scan.
Step 6: Google Lens will automatically detect the QR code and display the link pointing to it.
You can then decide to open the link, copy the URL, or share it with someone. Alternatively, the Google Photos app also has Google Lens built-in. Open the image you want to scan and select the Lens button in the bottom row.
How to Use Google Lens on iOS
Step 1: Install and open the Google app on your iPhone. Note that there’s no dedicated Google Lens app on iOS. It is integrated with the Google app. Install Google App on iPhone
Step 2: Tap the camera button in the search bar at the top.
Step 3: Select the Open camera option.
Step 4: Grant permission for the app to access your camera when a prompt appears.
Step 5: Tap on the gallery button placed to the bottom-left of the capture button.
Step 6: Select ‘Allow Access to All Photos’ to be able to select the image.
Step 7: Choose the image with the QR code you want to scan.
Step 8: Google Lens will automatically detect the QR code and display the link pointing to it.
You can then decide to open the link, copy the URL, or share it with someone.
2. Using the Shortcuts App on an iPhone or iPad
While the Google Lens app comes pre-installed on Android phones, it’s a third-party app on an iPhone that everyone wouldn’t be willing to install. Plus, it involves multiple steps, which isn’t convenient. So, you can install a Shortcut on your iPhone that allows you to scan QR codes from images and integrates directly into the Photos app. Here’s how to do it. Step 1: Download and install the Shortcut required for this method on your iPhone. To do this, open the below link directly on your iPhone. Install QR Code Scanner Shortcut Step 2: Select the Open button at the top when a prompt appears to open the page in the Shortcuts app.
Step 3: Once the page opens in the Shortcuts app, tap on the Add Shortcut option at the bottom.
Step 4: You will see that the shortcut appears in the Shortcuts gallery on your iPhone. Step 5: Tap on the Shortcut once to trigger it.
Step 6: Select Always Allow when prompted.
Step 7: Tap on the Allow option once again.
The Shortcut is now set up. Here’s how you can use it. Step 1: Open the image which contains the QR code that you want to scan. Step 2: Tap on the Share button in the bottom-left corner.
Step 3: Scroll down to the bottom and select ‘QR Reader from Images.’
Step 4: Select Always Allow in the dialogue box.
Step 5: Choose whether you want to copy the link to your clipboard or if you want to open the URL in a browser window.
That’s pretty much it. You now have the link that was embedded in the QR Code. Note that you’ll need to perform these steps only once. From next time onwards, you have to open the image in the Photos app and follow the procedure.
Scan QR Codes With Ease
Use these tricks and scan QR codes from images easily on your smartphone. You no longer have to send the image to your laptop or a secondary device to perform workarounds. The above article may contain affiliate links which help support Guiding Tech. However, it does not affect our editorial integrity. The content remains unbiased and authentic.