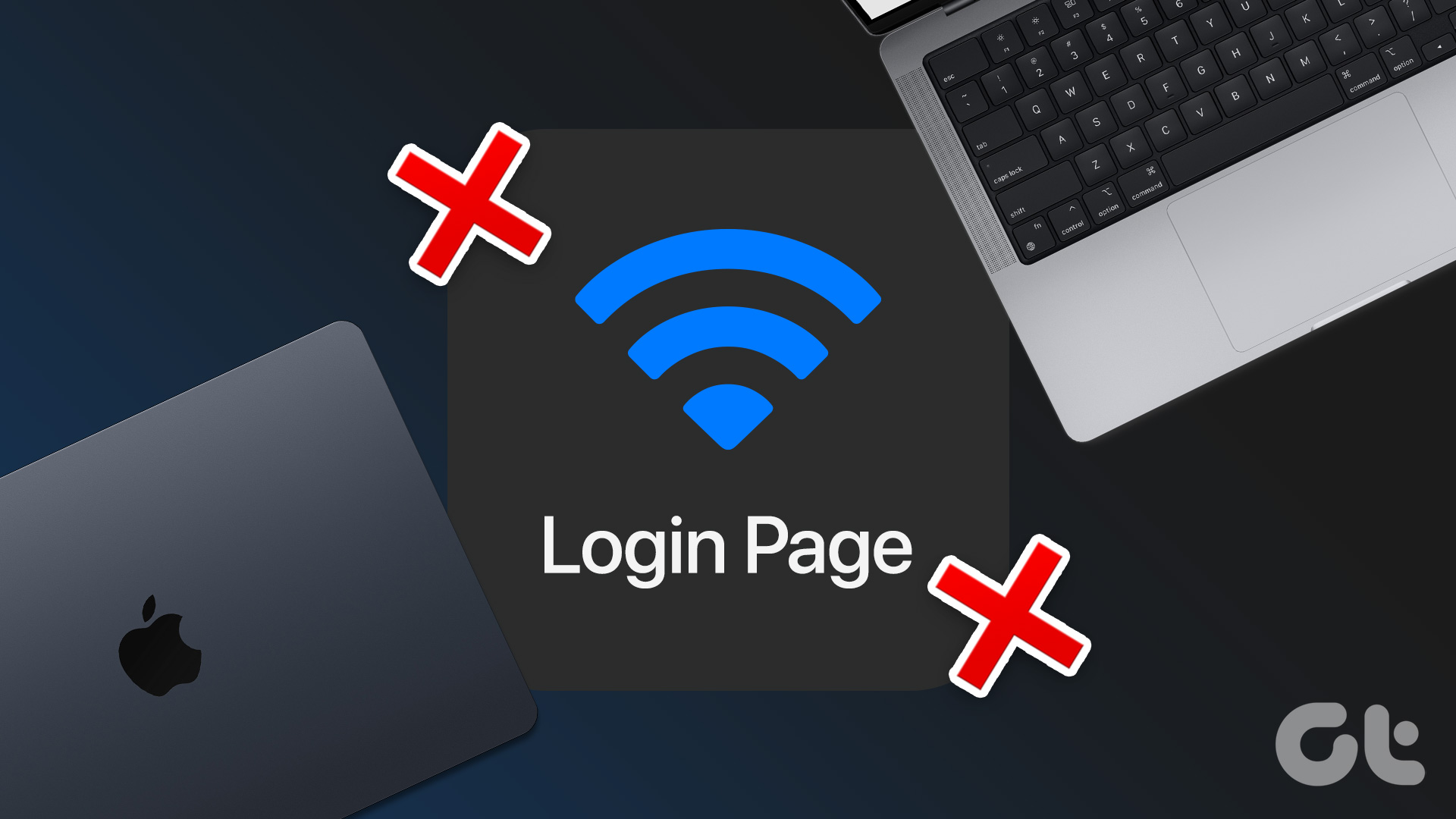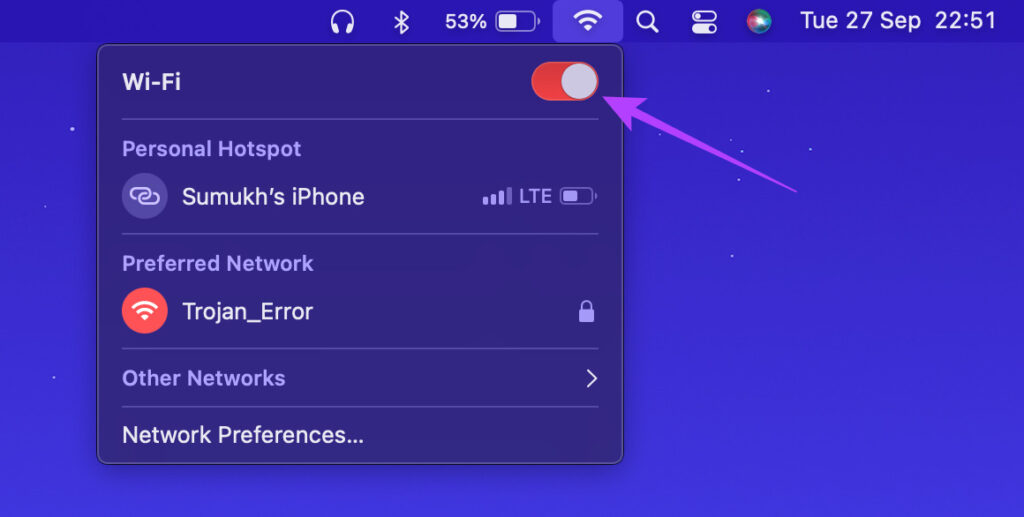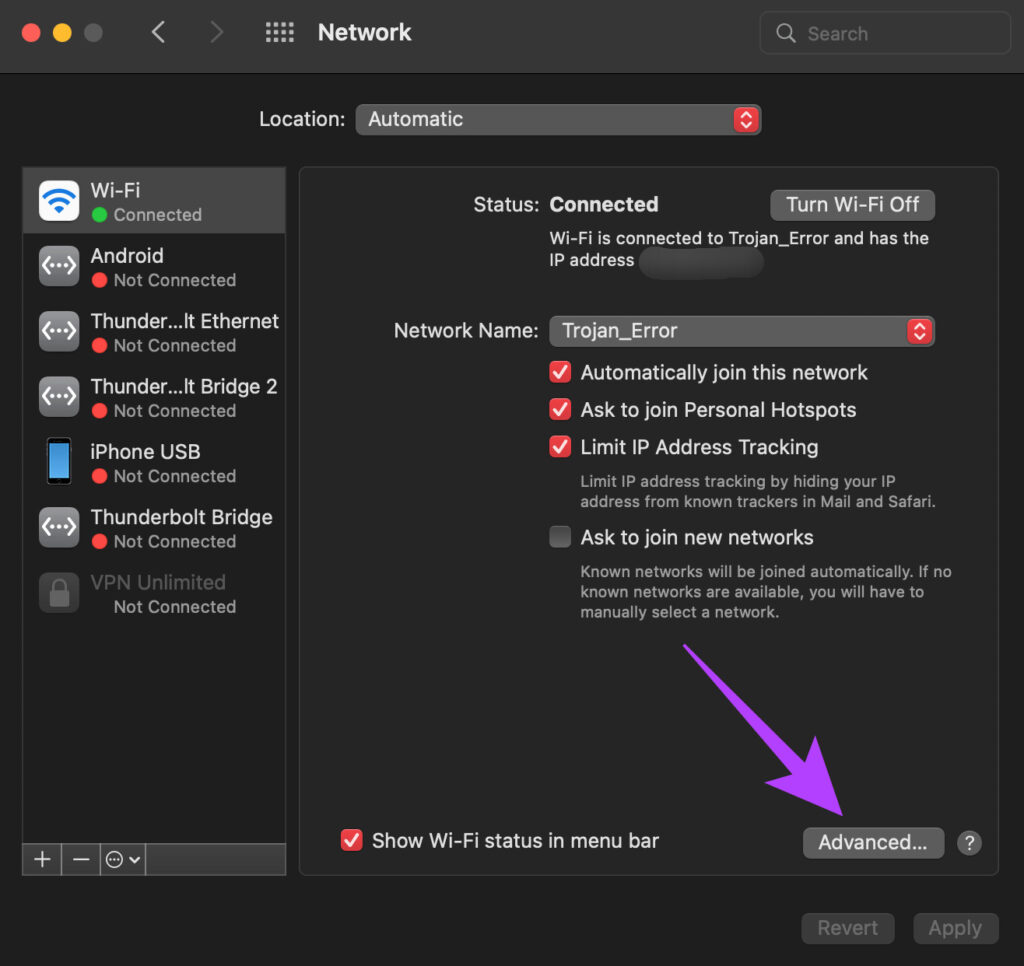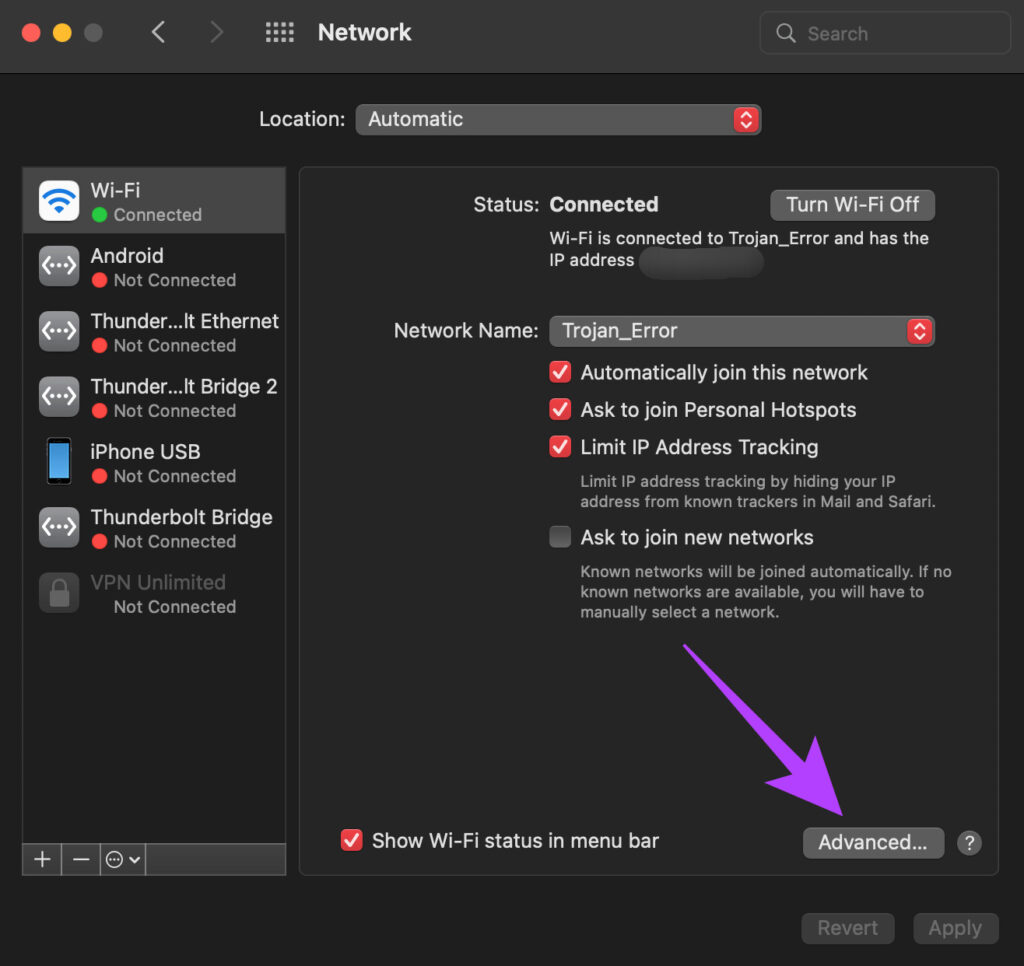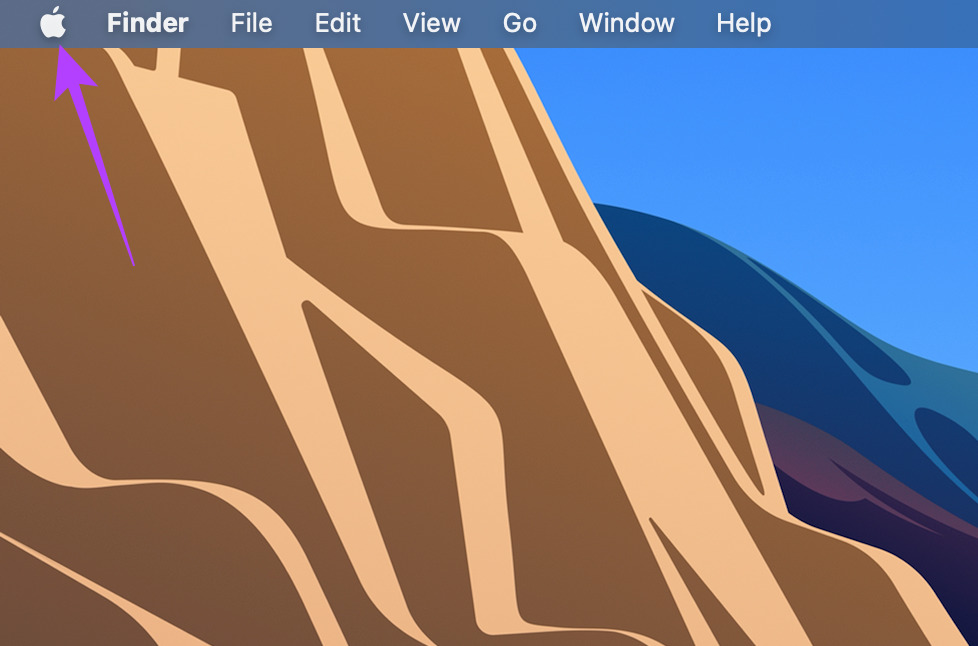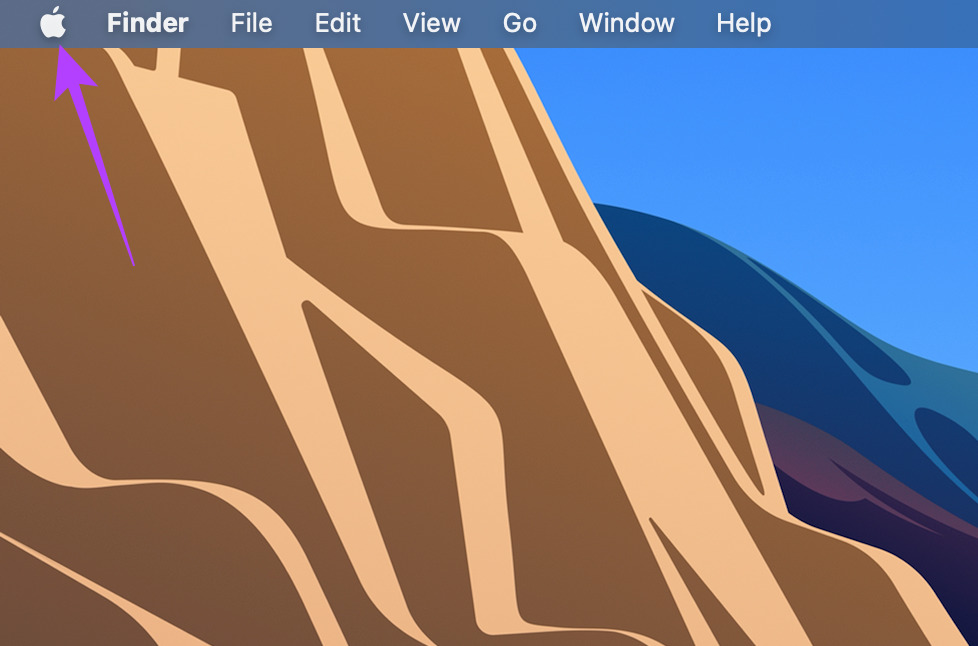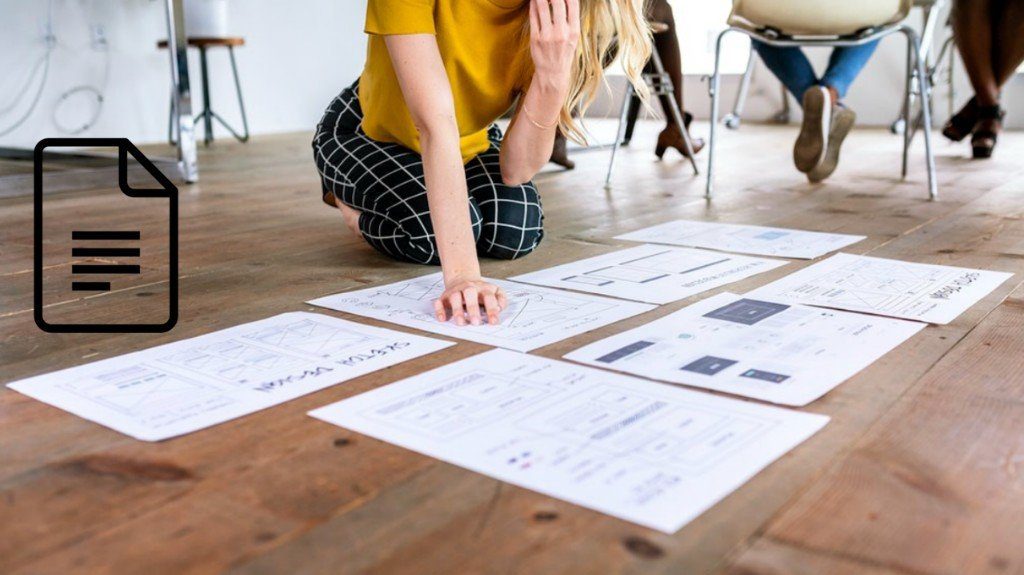It may happen several times that you connect to a Wi-Fi network but the login page doesn’t load. In such scenarios, you won’t be able to connect to the internet which isn’t ideal. Thankfully, there are some quick fixes you can try to sort out the issue. Here are the best ways to fix the Wi-Fi login page not showing up on Mac and Windows.
1. Turn Off Wi-Fi and Turn It Back On
Of course, we’ve got to start with the most basic solution that works surprisingly well in a lot of cases! At times, the Wi-Fi module on your Mac or Windows computer may malfunction and not work as intended. A good way to fix this is to turn off Wi-Fi via the quick toggles and then turn it back on after a few seconds. Now, connect to the network once again and the captive portal login screen should show up automatically.
2. Forget the Network and Reconnect to It
If one simple solution didn’t work, try the next one! If you’re connected to a network and the Wi-Fi login page doesn’t show up on your Mac or Windows laptop, try forgetting the network so you can reconnect to it. This way, you’re establishing a fresh connection which may trigger the login page. Here’s how to do it.
On Mac
Step 1: Click on the Wi-Fi icon in the menu bar at the top. This will bring up the Wi-Fi options. Step 2: Select Network Preferences. Step 3: Click on the Advanced option. You will now see a new window. Step 4: Now, select the network you want to forget and click on the ‘-‘ (remove) icon below it.
On Windows
Step 1: Click on the Search icon in the taskbar and look for Settings. Click on the app to open it. Step 2: Navigate to Network & internet. Step 3: Select the Wi-Fi option. This will bring up detailed settings related to your network. Step 4: Now, click on ‘Manage known networks’. Step 5: Hit the Forget button next to the Wi-Fi network.
3. Disable Auto-Join for the Wi-Fi Network
If your computer automatically connects to a Wi-Fi network you’ve already used in the past, chances are that the captive portal login page may not load. So, disable the Auto-Join toggle to ensure you manually connect to the network and trigger the guest Wi-Fi login page. First, connect to the network on your Mac or PC. Then, perform the following steps.
On Mac
Step 1: Click on the Wi-Fi icon in the menu bar at the top. This will bring up the Wi-Fi options. Step 2: Select Network Preferences. Step 3: You will see several options listed under the Wi-Fi network. Uncheck the tickbox next to ‘Automatically join this network’. Step 4: Now, forget the Wi-Fi network and reconnect to it by following the steps mentioned in the second method.
On Windows
Step 1: Click on the Search icon in the taskbar and look for Settings. Click on the app to open it. Step 2: Navigate to Network & internet. Step 3: Select the Wi-Fi option. This will bring up detailed settings related to your network. Step 4: Now, click on the Wi-Fi network you’re connected to. Step 5: Uncheck the tickbox next to ‘Connect automatically when in range’.
4. Force Reboot Your Computer
The age-old solution to most tech problems might just surprise you every once in a while. Try restarting your Mac or Windows computer to see if it fixes the issue with the public Wi-Fi login page not showing up. Regardless of which computer you have, press and hold the power button until it turns off and release it only when it turns back on.
5. Clear DNS Cache
Clearing the DNS cache is a solution that has helped several people solve the Wi-Fi login page not showing up issue, especially on a Mac. If you’re wondering how to force the Wi-Fi login page, this is a good way. Here’s how to do it.
On Mac
Step 1: Open Spotlight search by pressing the Command + Space Bar keys. Enter terminal and press the Enter key. Step 2: In the terminal window, type sudo killall -HUP mDNSResponder and hit the Enter key. Step 3: You will now be asked to enter your Mac’s password. Input your password and hit the enter key once again. Your DNS cache will now be flushed.
On Windows
Step 1: Click on the Search icon in the taskbar and look for cmd. Click on the app to open it. Step 2: Type ipconfig /flushdns and hit the Enter key.
6. Remove Other DNS
You may be using a public DNS or Cloudflare’s popular 1.1.1.1 DNS to speed up your internet connection. While it is indeed effective, it can prevent the triggering of the Wi-Fi login page when you connect to a new network. If your hotel Wi-Fi login page is not showing up, here’s how you can remove other DNS from your computer.
On Mac
Step 1: Click on the Wi-Fi icon in the menu bar at the top. This will bring up the Wi-Fi options. Step 2: Select Network Preferences. Step 3: Click on the Advanced option. A new window will be displayed. Step 4: Navigate to the DNS section at the top. Step 5: Select a DNS server that you’ve added. Click on the ‘-‘ (remove) button at the bottom. Step 6: Now, click on OK to save changes.
On Windows
Step 1: Click on the Search icon in the taskbar and look for Settings. Click on the app to open it. Step 2: Navigate to Network & internet. Step 3: Select Properties. Your network properties will be displayed here. Step 4: Scroll down to the DNS server assignment. Click on the Edit button. Step 5: Click on the drop-down menu at the top. Select Automatic (DHCP). Step 6: Save the changes and you’re good to go.
7. Use Safari As the Default Browser on Mac
This solution is specifically for all Mac users out there. If your Mac won’t connect to public Wi-Fi, or the internet login doesn’t pop up, consider setting Safari as the default browser on macOS. If you use a third-party browser, switch to Safari as the default browser for the time being and log in to the network. Once done, you can switch back to the browser of your choice. Step 1: Click on the Apple logo in the top-left corner of your screen. Step 2: Select System Preferences. The System Preferences window will now pop up. Step 3: Navigate to the General section. Step 4: Click on the drop-down menu next to Default web browser and select Safari. Forget the network and reconnect to it now to log in to the network.
8. Enter a Random URL
If changing the default browser didn’t help, open Safari on your Mac or any browser of your choice on Windows. Visit a random webpage, and the login page should ideally appear by itself. This is a good way to pull up your hotel Wi-Fi login page. Here’s what you have to do. Step 1: Open the browser on your computer. Step 2: Type in a website like https://www.guidingtech.com in the address bar and hit enter. This can be a good way to trigger the Wi-Fi login page.
9. Disable VPN
Oftentimes, a VPN may interfere with your computer’s ability to connect to a Wi-Fi network. Since a VPN changes your location, the Wi-Fi network may not show you the login page. If you’re using a VPN on your computer, turn it off before trying to connect to the public Wi-Fi network.
On Mac
Step 1: Click on the Apple logo in the top-left corner of your screen. Step 2: Select System Preferences. The System Preferences window will now pop up. Step 3: Navigate to the Network section. Step 4: Select the VPN you’re using from the left pane. If you’re using multiple VPNs, select them one at a time. Step 5: If you’re connected to a VPN, hit the disconnect button.
On Windows
Step 1: Click on the Search icon in the taskbar and look for Settings. Click on the app to open it. Step 2: Navigate to Network & internet. Step 3: Select VPN. You will see a list of your VPNs. Step 4: If you’re connected to a VPN, click on the Disconnect button next to it.
10. Open the Router’s Default Page
Every router has a default page that can be addressed by entering the IP address of the router in the address bar. Accessing this page will automatically direct you to the captive portal login page where you can enter your details to log in to the Wi-FI network. While this method may not work every time and depends on the make of the router, there’s no harm in giving it a shot. Step 1: Open the browser on your computer. Step 2: In the address bar, type in 192.168.1.1 or 192.168.0.1 and hit the enter key. This is the default IP address of most routers generally. If the address hasn’t changed, this should lead you to the login page.
Don’t Miss Out on Free Wi-Fi
Free Wi-Fi is hard to come by so when you get an opportunity to use it, don’t miss out just because the Wi-Fi login page is not showing up. Follow all the steps and you should be able to sort the issue and log in to the network. Happy browsing! The above article may contain affiliate links which help support Guiding Tech. However, it does not affect our editorial integrity. The content remains unbiased and authentic.