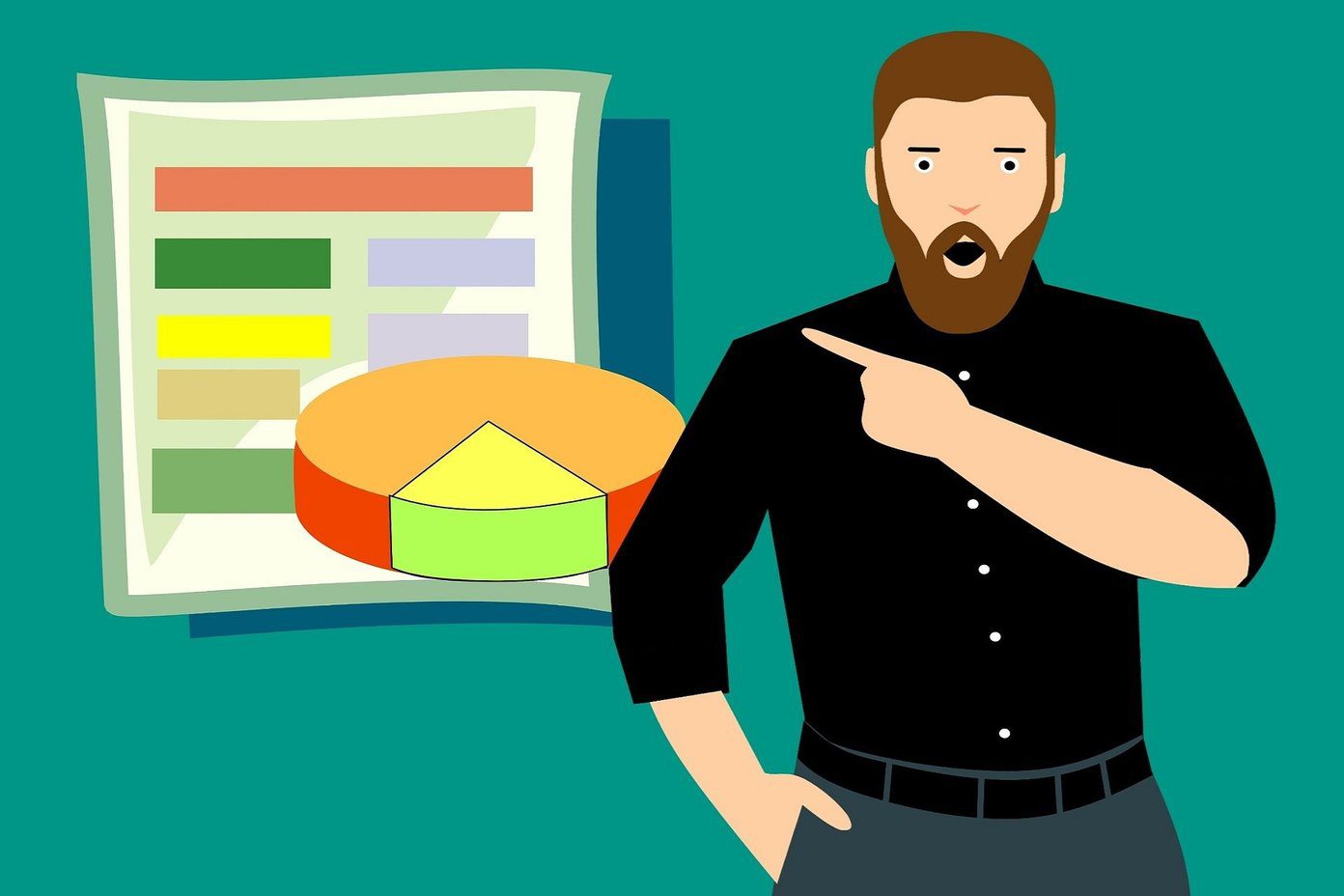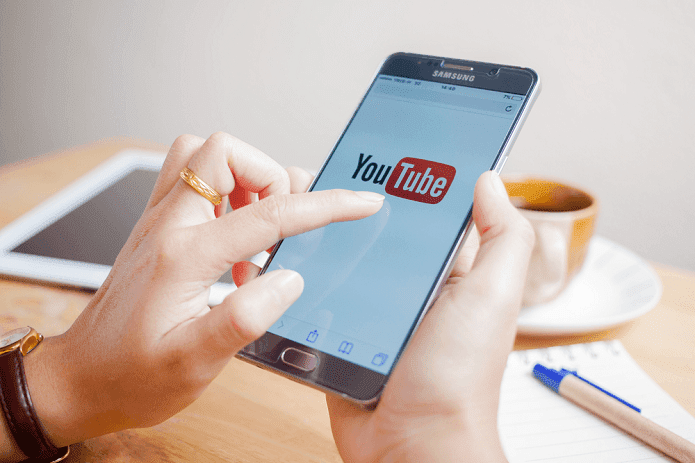Like TikTok, you will find all the editing options such as music, text, speed timer, etc., to give your video a wow effect. One can also add adult filters and play with different permissions according to the content of the Shorts. Let’s get started.
Where Is YouTube Shorts
It’s good that YouTube isn’t throwing the Story option to the home screen. It’s tied in the + menu at the bottom. Open YouTube, tap on the + icon at the bottom, and select YouTube Shorts from the following menu.
1. Add Music to YouTube Shorts
YouTube Shorts looks lifeless without any music in the background. While creating Shorts, you can tap on the Add Music button at the top and choose one from the default tunes. Unfortunately, there is no way to import and upload music from the local device storage. So you’ll have to settle with YouTube’s default collection for now. If you like a music tune and want to use it in the future, then use the Favorite button beside it for easy access.
2. Adjust Speed
A lot of users are going to love it. Shorts allow you to mess with the recording speed. On the Shorts recording screen, tap on the Speed button and slow down the video by 0.3x or speed up the Shorts video by 3x.
3. Add a Countdown Timer
This one is useful when you try to create a Shorts video with a group of friends. Many times we miss the perfect moment due to wrong timings. Shorts allow you to adjust the countdown timer from the Timer menu, and you can also play with the recording time from 1s to 15s.
4. Add Text to Video
Want to jazz up the Shorts video with different text styles and colors? From the Next screen, you can add different text styles and customize them with different colors, alignments, sizes, and more. Unfortunately, YouTube hasn’t added sticker support at the time of writing. However, you can always add emoji from the default keyboard emoji menu.
5. Set Permission
We appreciate how YouTube offers various permissions for Shorts sharing. Before finalizing the video for the viewers, you can choose from Public, Unlisted, or Private permission. Most will opt for Public permission, but the Unlisted and Private permissions are also useful at certain times.
6. Schedule YouTube Shorts
YouTube allows you to schedule Shorts for you to pick a time when they go live. From the Permission menu, you will notice the Scheduled option. Click on it and use the date and time picker menu to set the time for Shorts to go live.
7. Select Adult Filter
As a responsible platform and something that’s used by millions of kids, YouTube allows you to add an adult filter to the Shorts. From the add details menu, select audience and restrict your video to an adult audience. You can also choose whether the Short is meant for kids or not.
8. Check Shorts Views
At any time, you can check the current Shorts video views. Open the YouTube app and navigate to Library > Your Videos, and here you will see all your uploaded Shorts videos and current views.
9. Edit Shorts Permission
Even after uploading the Shorts video, you can change the title, description, and edit permission for the video. Go to YouTube > Library > Your Video and tap on the three-dot menu beside the video and select Edit. You will find the familiar edit menu. Use the relevant options and make changes.
10. Delete YouTube Shorts
Want to remove one of your YouTube Shorts video? You can open the YouTube app and navigate to Library > Your Videos > tap on the three-dot menu beside the video and choose Delete from the bottom-floating menu.
Early YouTube Shorts Impressions
YouTube seems to have done a decent job with YouTube Shorts. However, it’s still missing other fun elements such as party filters, stickers, the ability to set cover photos, and more. The permission options are spot on. And with YouTube’s advanced algorithms, Shorts can become the crowd favorite.
Use YouTube Shorts Like a Pro
While YouTube Shorts is still new, it has a long way to go. Meanwhile, we hope that the tips and tricks mentioned above help you to start using YouTube Shorts like a pro. While you are at it, share your experience in the comments section below. Next up: Instagram Reels is another TikTok ripoff. Read the post below to learn about the top fifteen Instagram Reels tips and tricks. The above article may contain affiliate links which help support Guiding Tech. However, it does not affect our editorial integrity. The content remains unbiased and authentic.