If you enjoy the surround sound experience while listening to music and it suddenly stops working, you would surely be disappointed. However, there are some quick solutions that you can employ to address this issue on your AirPods. Here are the best ways to fix Spatial Audio not working on AirPods.
1. Set Up Personalized Spatial Audio
With iOS 16, Apple gives you the option to set up personalized Spatial Audio for your AirPods. What this does is map out the shape and position of your ears to provide accurate head-tracking. So, whenever you move your head around, Spatial Audio will also be adjusted accordingly. If Spatial Audio is not working on your AirPods in an intended manner, try to set up personalized Spatial Audio on your iPhone. It’s a one-time process and it should make a considerable difference to your listening experience.
2. Enable the Spatial Audio From the Control Center
Spatial Audio is disabled by default so when you pair your AirPods with your iPhone or Mac to play a song, you will have to enable the toggle manually to turn the feature on. Here’s how to do it. Step 1: Access the Control Center on your iPhone, iPad, or Mac. Step 2: Long-press the volume toggle to bring up additional settings. You should see an icon at the bottom if your AirPods are connected. Next, tap on the Spatial Audio icon. Step 3: Select either the Fixed or Head Tracked option to enable Spatial Audio.
3. Use an App That Supports Spatial Audio
Spatial Audio is still in its nascent stage. Hence, not all apps support it. Some apps including Apple’s own Music app support spatial audio. So, if you wish to experience spatial audio, make sure to use a supported application. Here’s how to check if an app supports spatial audio. Step 1: Open the app of your choice. Bring up the Control Center. Step 2: Long-press the volume toggle to access additional settings. If the application supports spatial audio, you will see the spatial audio toggle is enabled. Otherwise, the icon will appear disabled.
4. Disable Mono Audio From Accessibility Settings
iPhones with Mono Audio activated tend to have a flat, narrow, and less dynamic sound. Whereas, Spatial Audio has been engineered to provide a 3D audio experience. Putting two and two together, if Mono Audio is enabled on your iPhone, Spatial Audio ain’t gonna work. So, your best bet is to disable mono audio from the accessibility settings on your iPhone. Here’s how you can turn it off. Step 1: Open the Settings app on your iPhone. Navigate to the Accessibility option. Step 2: Scroll down and select Audio/Visual. Step 3: If the Mono Audio toggle is enabled, tap on it to turn it off. Should the toggle be disabled already, turn it on once before turning it back off. This is just to ensure the functionality is actually disabled.
5. Update the AirPods Firmware
All the functionality on the AirPods is controlled by firmware present on the earbuds. Just like software issues or glitches on your iPhone, there’s a chance that a buggy firmware version is causing Spatial Audio not to work on your AirPods. So, try updating the latest firmware on your AirPods to see if it helps. Here’s how you do it. Put your AirPods inside the case while they’re connected to your phone. Now, connect a lightning cable to your AirPods to start charging them. Keep both the AirPods and the iPhone close to one another. The firmware update should take place automatically in the background.
6. Ensure the AirPods Are Connected to a Compatible Device
Spatial Audio on the AirPods only works when connected to compatible devices. These include iPhones, iPads, and Macs. So, if you’re using your AirPods with an Android device or a Windows machine, you will not be able to enjoy the dynamic spatial audio experience.
7. Enable Head Tracking on Your iPhone
The head tracking option with Spatial Audio supports a dynamic soundscape. In other words, the music or audio stream corrects itself in reaction to your movement. When you move your head to the right, the sound appears to come from that direction and the same applies to the left too. So, with head tracking disabled, you may not be able to experience that surround sound effect. Thus, try enabling head tracking to solve the spatial audio not working issue. Here’s how to turn on head tracking. Step 1: Head over to the Settings app on your iPhone. Tap on your AirPods’ name that appears at the top. Alternative: If you don’t see this option, navigate to the Bluetooth section and tap on the ‘i’ button next to your AirPods. Step 2: Scroll down and select the Accessibility option. Step 3: Enable the Follow iPhone toggle.
8. Turn On Dolby Atmos for Apple Music
This step is applicable only to those individuals who have an Apple Music subscription. Activating Dolby Atmos on the Apple Music application is essential to experience an immersive three-dimensional Spatial Audio effect. Follow the instructions below to turn on Dolby Atmos for your Apple Music app. Step 1: Open the Settings app on your iPhone. Scroll down and press on the Music option. Step 2: Select Dolby Atmos. Step 4: In the Dolby Atmos option, enable Always On.
9. Unpair and Pair the AirPods Once Again
Sometimes, unpairing the AirPods from your iPhone and pairing them back can help fix simple issues. Give it a shot to see if it fixes the issue with Spatial Audio not playing. Step 1: Open the Settings app on your iPhone. Select the Bluetooth option. Step 2: Tap on the ‘i’ button next to your AirPods. Step 3: This will bring up your AirPods settings. Select ‘Forget This Device’. Step 4: Confirm the selection. Your AirPods will be unpaired from your iPhone. Step 5: Now, close the AirPods case, bring it closer to your iPhone, and open the case again. You will see a pop-up on your screen to pair the AirPods. Step 6: Tap on the Connect button and your AirPods should be paired again.
10. Reset Your AirPods
If none of the above solutions worked to fix the issue with Spatial Audio not working on your AirPods Pro or AirPods 3rd generation, you could try factory resetting your AirPods to see if it makes a difference. Here’s how to do it. Step 1: Put your AirPods into the case. This will start charging it. Step 2: Open the lid of the AirPods case. Step 3: Press and hold the button at the back of the AirPods case for 15 seconds. The LED on the front of the AirPods case will start blinking white. Release the button when this happens. Step 4: Close the AirPods case and open it again. You will get a prompt on your iPhone to connect your AirPods to it. Pair it and you should now have a fresh start.
Enjoy Music in 3D
Spatial Audio produces a 3-dimensional effect that is hard to explain in words and needs to be experienced. Once you experience it, it’s hard to go back to standard audio which is why it can be annoying if Spatial Audio is not working on your AirPods. These solutions, however, should help you mitigate the problem. The above article may contain affiliate links which help support Guiding Tech. However, it does not affect our editorial integrity. The content remains unbiased and authentic.

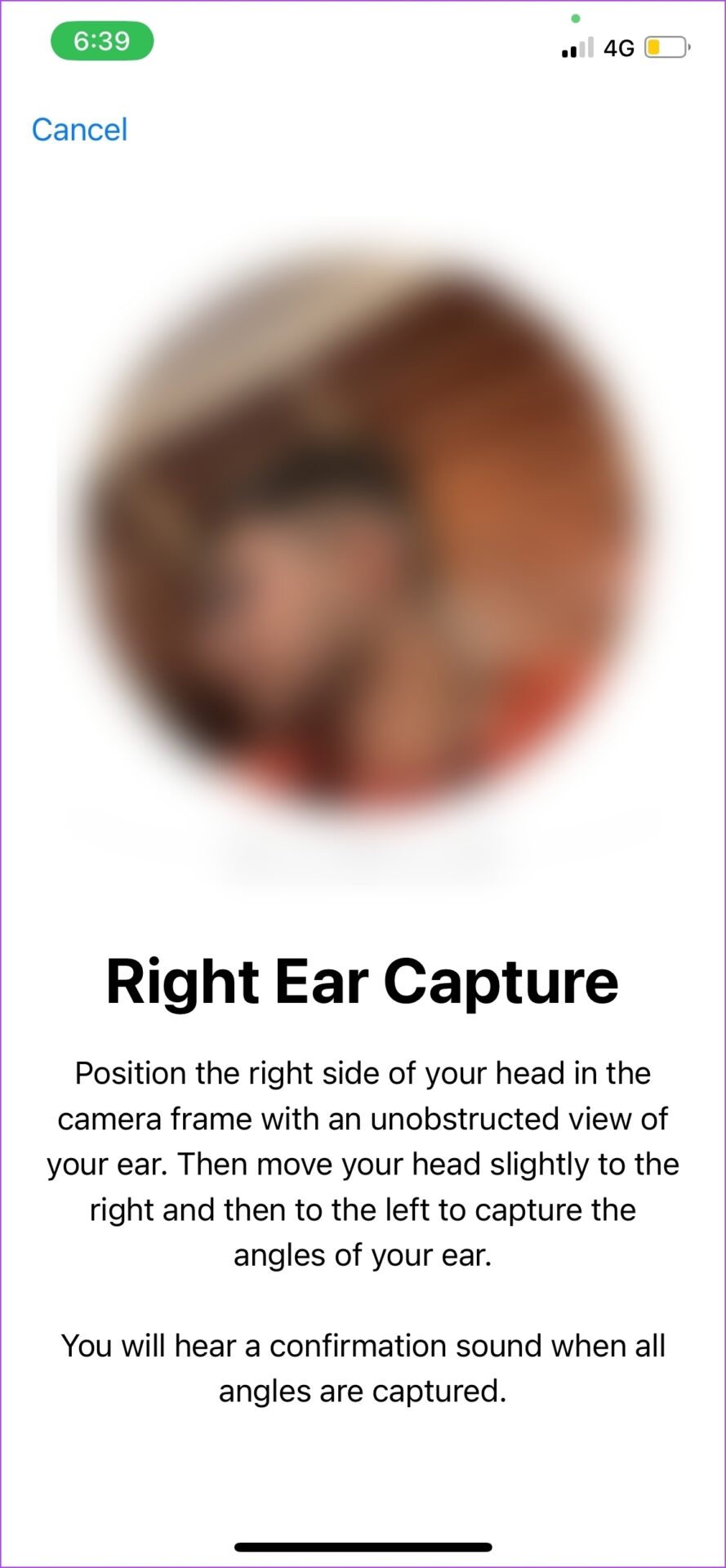








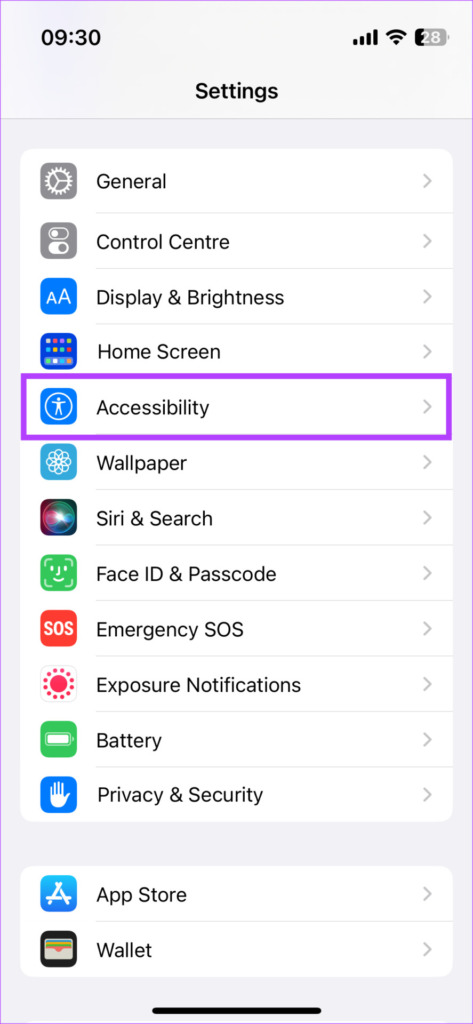

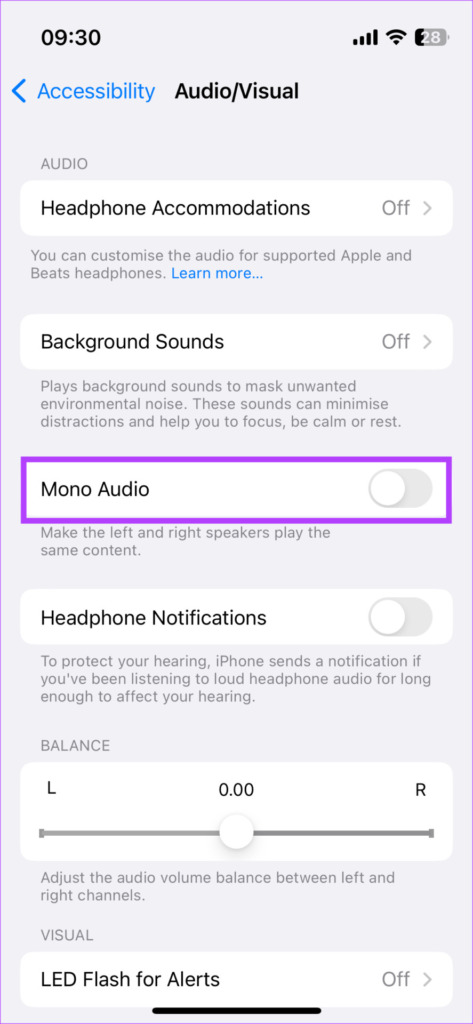




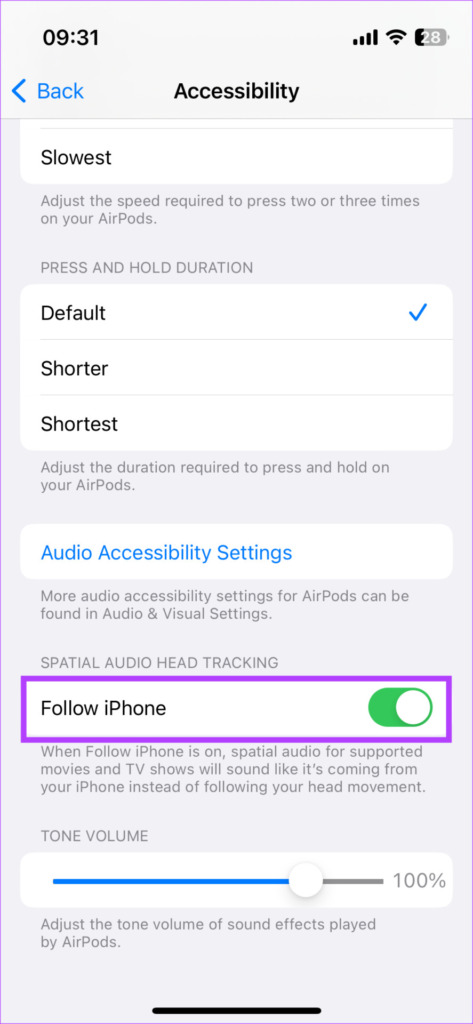
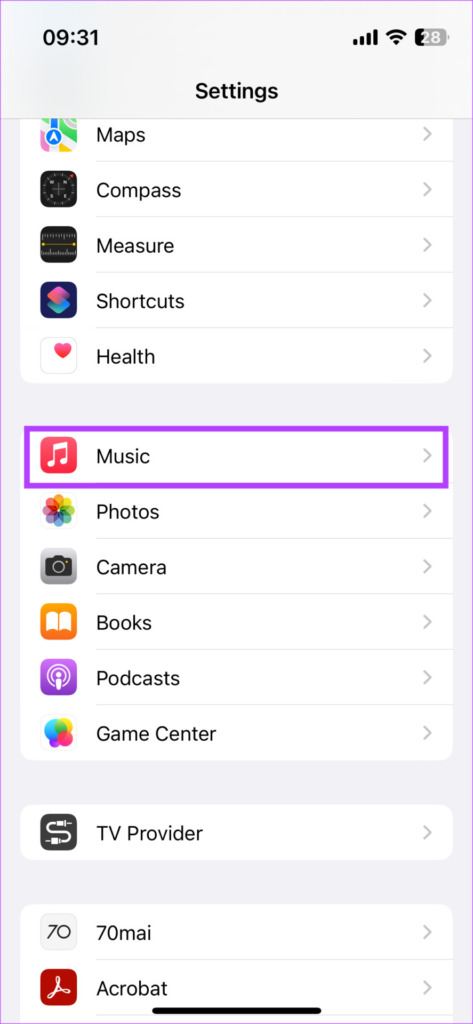

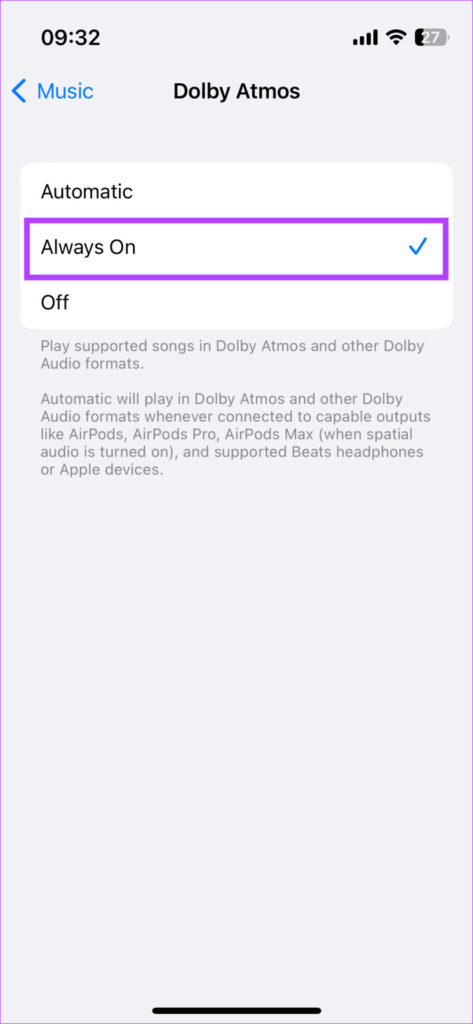
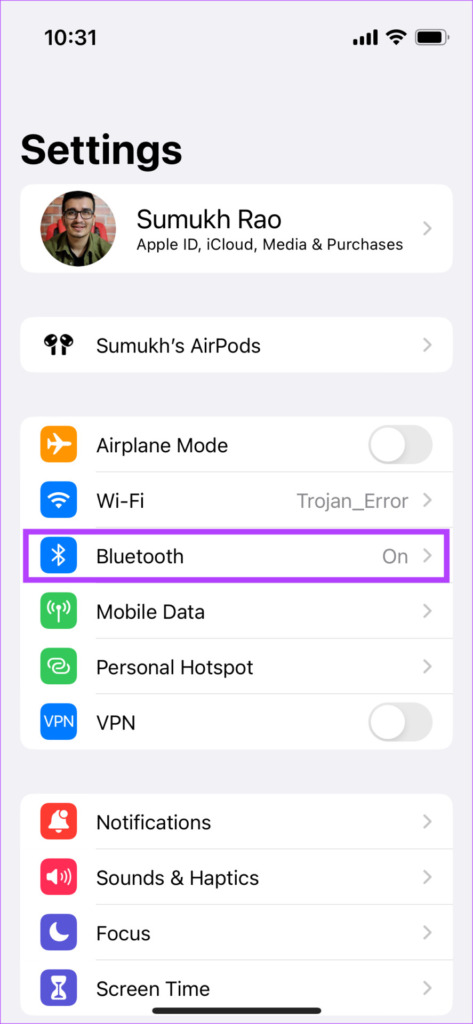
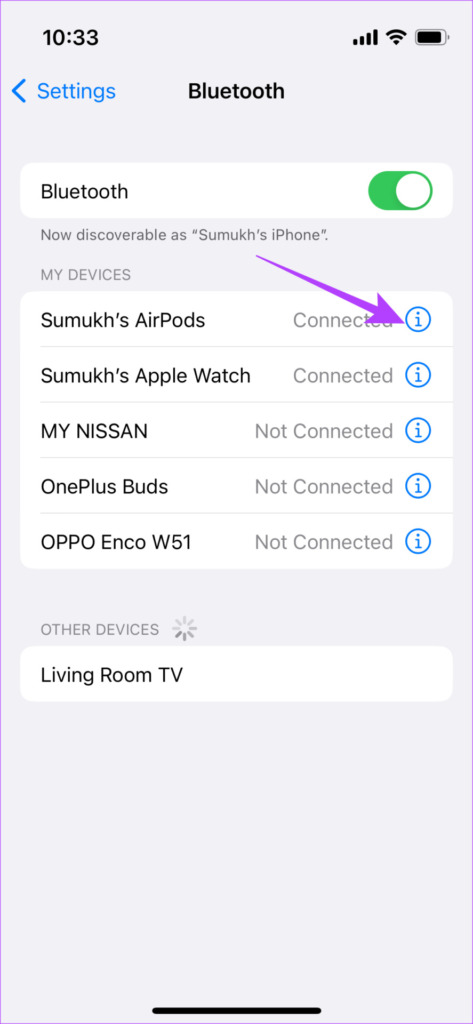
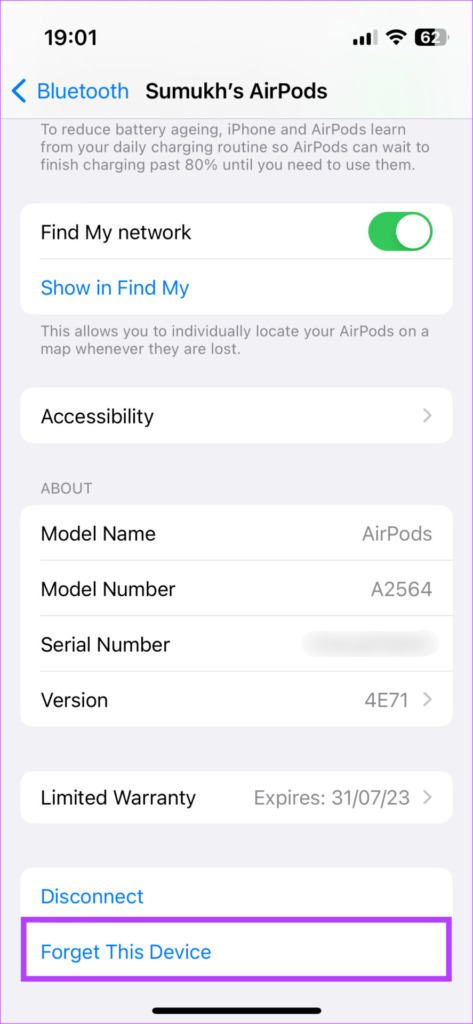
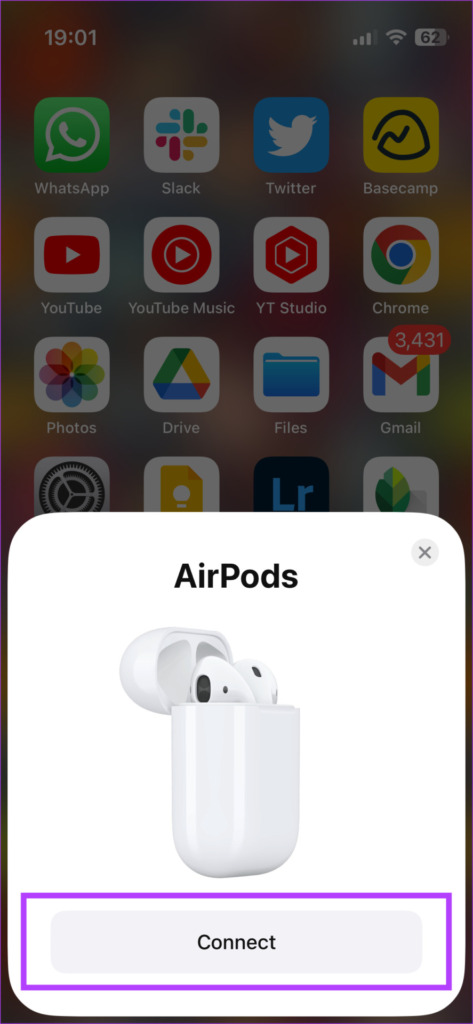
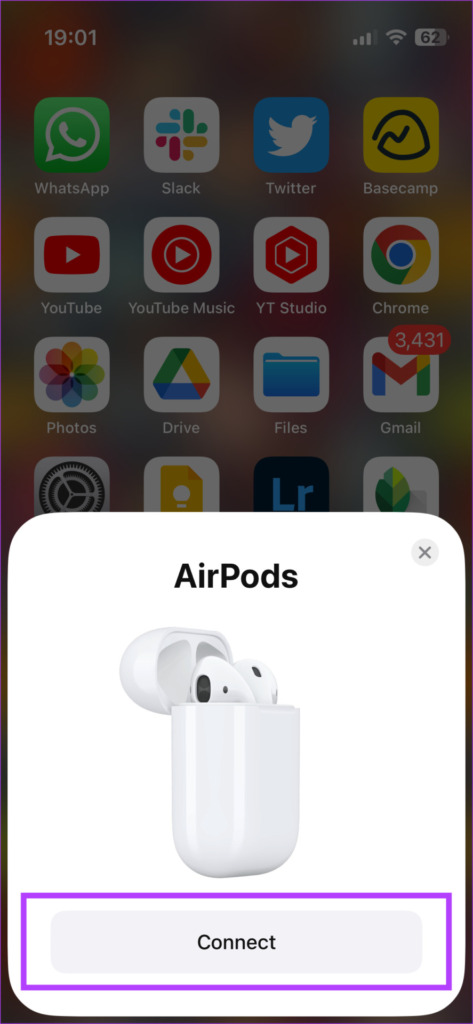






![]()