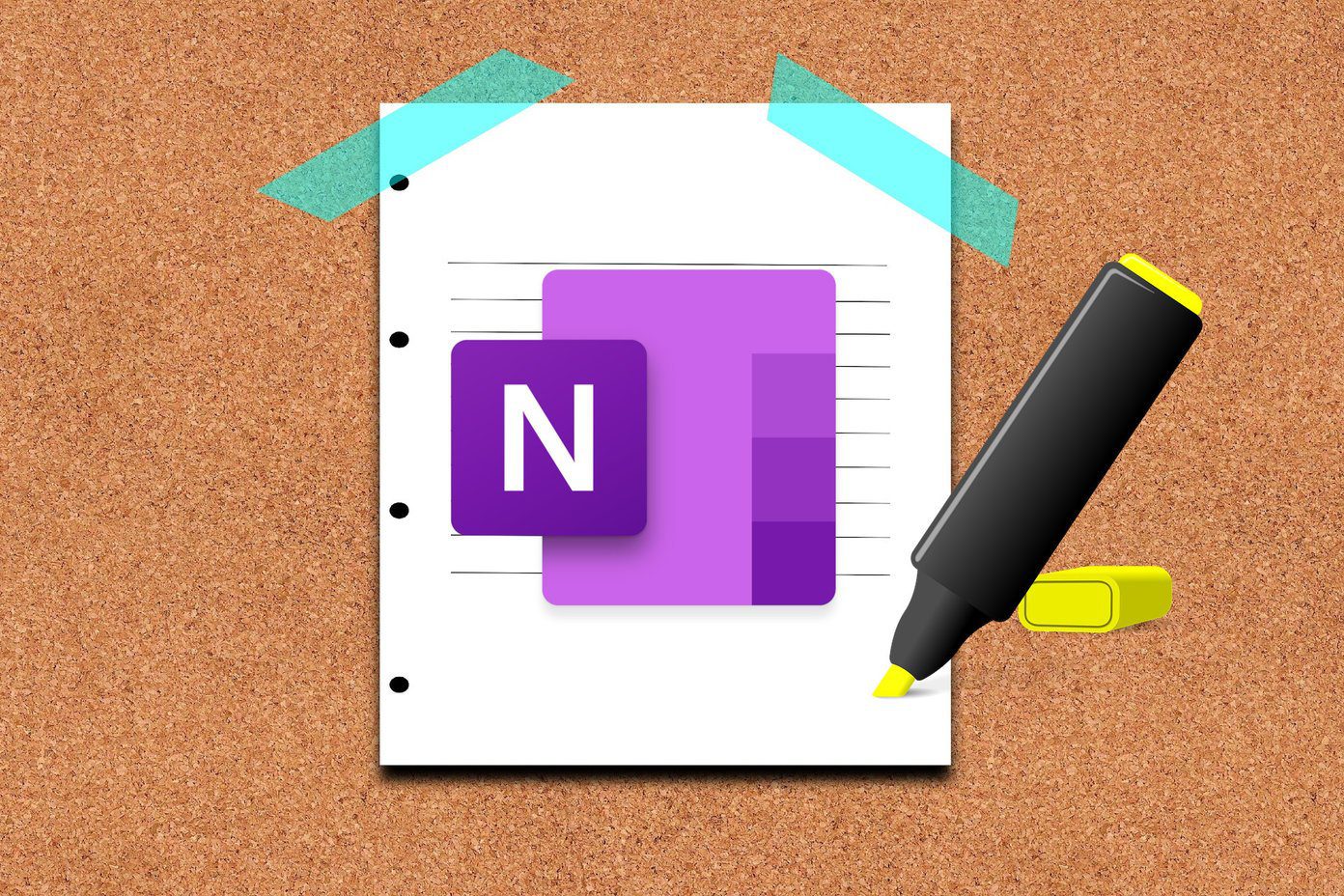This mostly is a software issue which means we can troubleshoot it using one of the methods below. Before we start troubleshooting, make sure you have checked the cable and connectivity of your mouse. Sometimes, following these simple steps may help solve the problem. Let’s begin.
1. Old Mouse Pads
If you’ve been using the same mouse pad for years, the chances are that a portion of it has faded and lost the coarseness to hold the mouse in place. That could make your mouse slide a bit automatically and you’ll see the mouse pointer moving on its own. Also, you should wash your mousepad once in a while, if it is washable, to ensure all the unwanted dust is off the mouse pad to keep it clean.
2. Check Desk
Quite a lot of folks don’t use a mousepad and prefer to use the desk instead. Some of these desks feature drawers and they tend to bend over time and disturb the overall alignment of the spot. So check if your desk has unexpected slant on the surface.
3. Update Mouse Firmware
At times the mouse may not work well with the Windows 10 updates, especially if you are a part of the Windows 10 Insider program. Nonetheless, you should update your mouse’s firmware to the latest version. Usually, the bundled software should take care of it or you can check out the mouse-maker’s support or downloads section to check for the latest firmware update.
4. Hardware Troubleshooter
As the name suggests, the built-in troubleshooter in Windows will help you figure out the problem and suggest software-fixes if you’ve messed up the settings by mistake. Step 1: Search for Command Prompt in Windows Search (Windows key+S) and open it with admin rights (click on Run as administrator). Step 2: Type the below command and hit Enter. Step 3: That will launch a pop-up window. Click on Next to continue and let it run.
5. Check Drivers
You should check if your Windows 10 computer has the latest drivers for your peripherals, including the mouse. Follow our guide for updating, reinstalling, and rolling back drivers as a way to troubleshoot mouse cursor misbehaving issues.
6. Scan for Virus and Malware
If you suspect that some malware or sneaky app is taking control of your mouse, run the Microsoft Defender to scan your computer. Also, we recommend Malwarebytes to remove any malware that escapes the notice. Download Malwarebytes
7. Disable Other Accessories
If you use game controllers, graphics tablets, joysticks, or some other input device connected to the system. The problem is that some of them can also control mouse resulting in a conflict. Disable and unplug all such controllers and input devices from your computer and check again.
8. Disable Realtek HD Audio Manager
Realtek HD Audio Manager drivers are known to cause conflict with mouse drivers. Try reinstalling and updating Realtek HD Audio Manager but if that doesn’t work, another way to eliminate this issue is by disabling Realtek from launching at reboot. Step 1: Press Ctrl+Shift+Esc keys to open the Task Manager. Step 2: Under the Startup tab, right-click on Realtek Audio Manager (name may vary a little) and select Disable.
9. Change Touchpad Delay
If you’ve set touchpad sensitivity on your laptop too high, it’ll respond to a slightest touch. For checking that, you can adjust the touchpad sensitivity on your Windows 10 laptop. Step 1: Press Windows key+I to open Settings just like before and search for Touchpad settings and open it. Step 2: Scroll a little and change Touchpad sensitivity to Low, Medium, High, or Most sensitive.
10. Disable Touchpad
At times the touchpad can accumulate dirt inside its surface and malfunction. If you prefer using a mouse with your laptop, then you should disable the touchpad. Step 1: Press Windows key+I to open Settings and search for the ‘Turn the touchpad on or off’ option. Click on the search result to open it. Step 2: Click on the toggle button to turn it off. Some laptops also have a dedicated key on their keyboard to quickly turn on/off the touchpad.
Mr. Mice Guy
It can be scary to view your mouse moving on its own without you even touching the mouse or touchpad. Fortunately, there are plenty of ways to ascertain what’s wrong and fix it. More often than not, it’s a hardware or software error that can be fixed using one of the above solutions. If you found another way to fix it, do let us know in the comments section below. Next up: Looking for a mouse that has more buttons for you to repeat simple tasks? Up your productivity or gaming skills by picking one of the cool wireless mice with programmable buttons from our curated list. The above article may contain affiliate links which help support Guiding Tech. However, it does not affect our editorial integrity. The content remains unbiased and authentic.