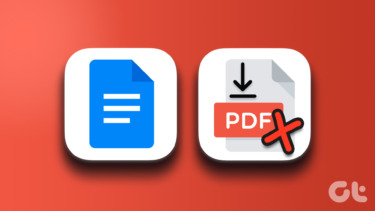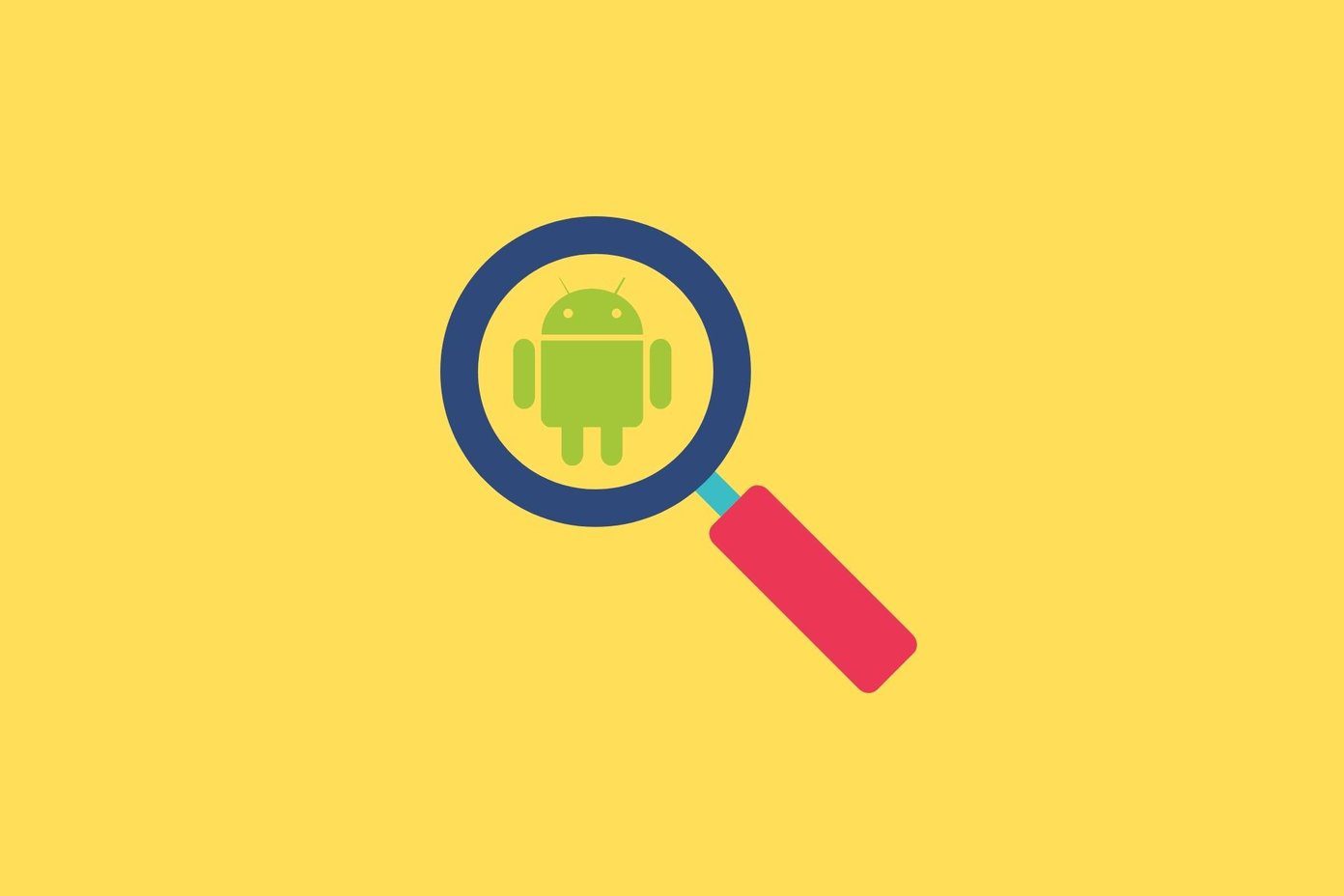After looking around, I came across several reasons as to why Google Docs fails to download documents. An outdated web cache, insufficient file permissions, and improperly configured browser settings can all contribute to the issue. That said, let’s take a look at several troubleshooting tips that worked for me and help you quickly get things back on track.
1. Enable Multiple File Downloads
As a security measure, Chrome prevents sites from downloading files one after another. To check if this is the case, load Google Docs in a new tab, and then click the padlock-shaped icon next to the address bar—if Automatic Downloads is set to Block (Default), set it to Allow instead. Reload Google Docs, and then try initiating a download. It should likely work.
2. Clear Google Docs Cache
An outdated web cache can also cause various issues with websites and web apps, and Google Docs is no exception. To rule that out, you must clear cached data related to the web app. Thankfully, you do not have to clear the entire Chrome cache—check out this guide for detailed instructions on how to clear the Google Docs cache only.
3. Disable Content-Blocking Extensions
Do you use an ad blocking extension in Chrome? It could be what’s stopping Google Docs from successfully initiating downloads. Turn the extension off (go to Chrome menu > More Tools > Extensions), and then perform a fresh Google Docs download. If that works, add Google Docs to the extension’s white-list to prevent future conflicts.
4. Try Incognito Mode
Chrome’s Incognito mode can help bypass various browser-related issues caused by outdated browser caches or problematic extensions. Open the Chrome menu and click New Incognito Window to switch to Incognito mode. Then, sign into Google Docs with your Google Account credentials and attempt to download a document. If that works, you may want to clear the entire Chrome browser cache—go to Chrome Settings > Privacy and Security > Clear Browsing Data. Just make sure not to delete your passwords or auto-fill data while you are at it. Additionally, disable your Chrome extensions—open the Chrome menu, and then click More Tools > Extensions. Follow by re-enabling them one-by-one to identify extensions that hinder Google Docs from functioning properly.
5. Request Download Permissions
Are you attempting to download a shared document? You may not have the permissions required to do that. A grayed out Download option within the Google Docs File menu indicates that. In that case, you have no recourse but to ask the owner of the file for permissions to download the document.
6. Sign Out of Other Google Accounts
If you’ve signed into multiple Google Accounts in Chrome, then it’s best to sign out of all of them except for the one that you use to access Google Docs. Click the profile portrait to the upper-right corner of the Google Docs web app and then click ‘Sign out of all accounts.’ Follow by signing back in with the proper Google Account, and then try downloading a document in Google Docs.
7. Split Document
Google Docs may not download large documents (those containing lots of images, for example), especially when it comes to exporting them to the PDF format. Try breaking the document into several parts and download them separately—you can always combine split PDFs afterward.
8. Print to PDF
If splitting files into multiple parts sound like a hassle, you can ‘print’ them to PDF instead. Open the File menu in Google Docs, select Print, and select the Save as PDF option on the Print dialog box. The resulting files would be rather large, however. You can also select PDF printers such as Adobe PDF or Microsoft Print to PDF as opposed to Chrome’s built-in Save as PDF option.
9. Disable Hardware Acceleration
Forum chatter indicates Chrome’s hardware acceleration functionality as a likely reason for failed downloads. To check if this is the case, open the Chrome Settings, expand Advanced, click System, turn off the switch next to ‘Use hardware acceleration when available,’ and then click Relaunch. Suppose Google Docs begins downloading documents normally afterward. In that case, you must look into updating Chrome (as a means to resolve any known issues) since keeping hardware acceleration disabled can adversely impact browser performance.
10. Use a Different Web Browser
Google Docs works best in Chrome. But if you still have issues when downloading documents, try using an alternative web browser such as Firefox, Edge, or Safari. In case that fixes things, you may want to reset Chrome—reverting improperly configured browser settings to their defaults could likely resolve download issues with Google Docs for good.
Start Downloading
Download failures in Google Docs are relatively easy to fix for the most part. Make sure to commit common fixes to memory (such as clearing the Google Docs cache, using Incognito mode, checking Automatic Downloads permissions, etc.) to know what to do the next time you encounter similar issues. Next up: Still getting into grips with Google Docs? Try these awesome tips and tricks to use it like a pro. The above article may contain affiliate links which help support Guiding Tech. However, it does not affect our editorial integrity. The content remains unbiased and authentic.